Begin in the Print module
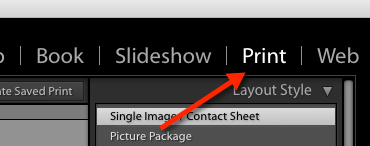
Click on the Page Setup button.
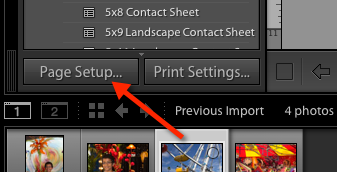
The Page Setup dialog appears.
Choose your printer in the Format For drop down menu.
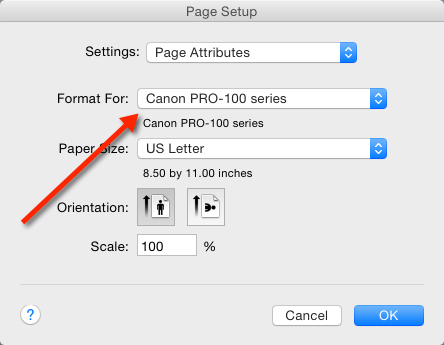
Click on the Paper Size drop down menu. There will be a long list of sizes, some with black triangles to the right of the label (see below).
The black triangle is a good indication that it is an available borderless size.
Hover your mouse over the size and a flyout menu will appear (see below).
Choose the borderless option as shown by the red arrow below.
If you do not see a size listed as borderless, the chances are you cannot print it without borders.
When you have chosen your paper size click OK to return to Lightroom.
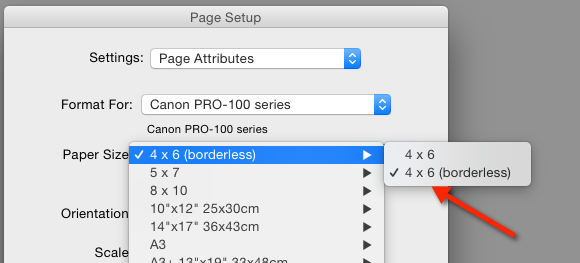
Back in the Print module, locate the Layout menu on the right side of the screen. Set the following:
Margins - 0.00 on left, right, top, bottom.
Page Grid - 1 row, 1 column.
Cell Size - Set the sliders all the way to the right. You are making the cell size as large as it can be, which is the size of your paper.
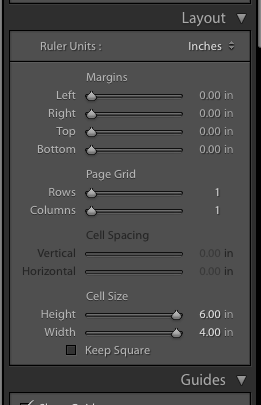
With the Layout set properly, your preview should look correct. If you still see white borders around the image preview, go through this tutorial again from the beginning.
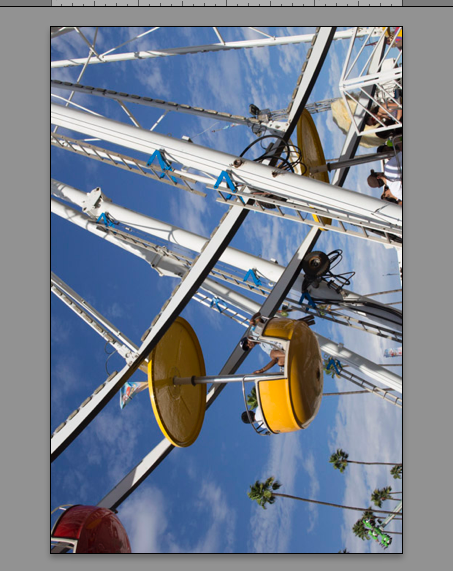
When you are ready to print - In the Print Job menu set color management options and click Printer to set your printer's media type, and quality settings then click print.
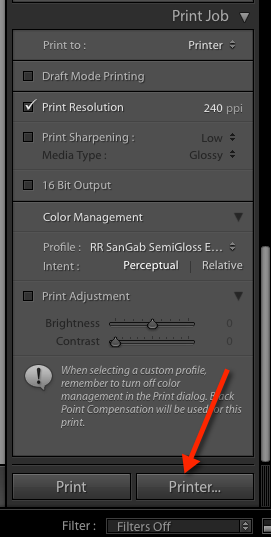
Last updated: December 07, 2020




