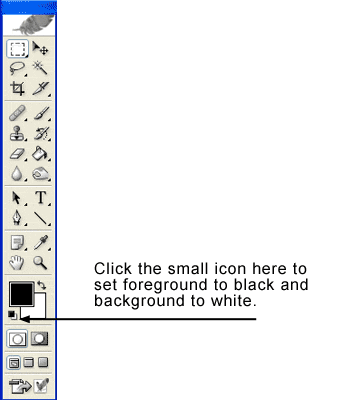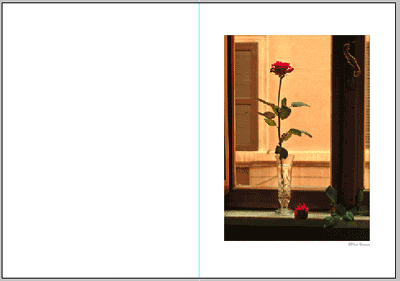These instructions are based on using Photoshop CS or 7.0.
There are many ways to set up and print a greeting card using Photoshop. This tutorial offers the basics of how to turn an image into a greeting card using Red River Paper's line of pre-scored inkjet papers.
STEP 1 - OPEN AND RESIZE YOUR IMAGE Start by opening the image you wish to use with your card. Resize the image using the chart below. When you are done with that, move to the next step. To the right is an image example, opened in Photoshop and resized based on these rules:
|  |
STEP 2 - CANVAS RESIZE PART 1 Now, go to the Image menu and select Canvas Size | 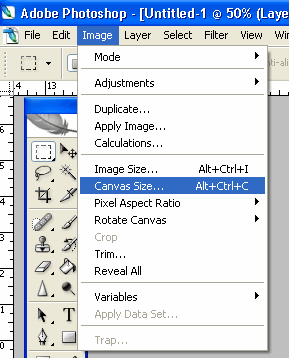 |
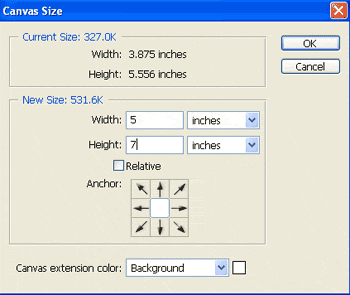 NOTE! Set your background color to white. | In this step, you will establish a border around your image, making the space the same size as your folded card. Use this table to set your canvas size:
Click the OK button |
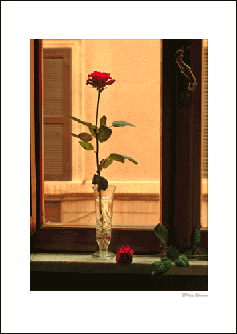 | Notice how your image now has a white border. The screenshot at left is what the front of your card will look like when folded. |
STEP 2 - CANVAS RESIZE PART 2
Go back to the Image menu and choose Canvas Size again. Set width and height according to this chart:
IMPORTANT! Look at the Anchor boxes right below the canvas size. This tool anchors your current canvas to a particular side of the new canvas. For the landscape card layout, always click the middle right box. Click OK | 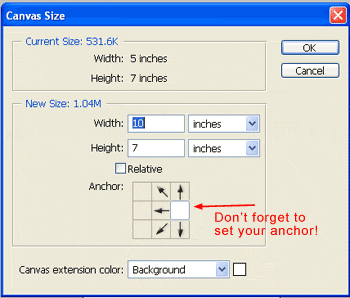 |
Your new canvas will look like this:
|
Related Posts and Information
Last updated: February 03, 2020