Getting ready to print
Go to the File menu and choose Print.
You will see the print dialog.
Notice how the preview does not look right. We have to go to the printer properties and set a custom paper size to complete our setup.
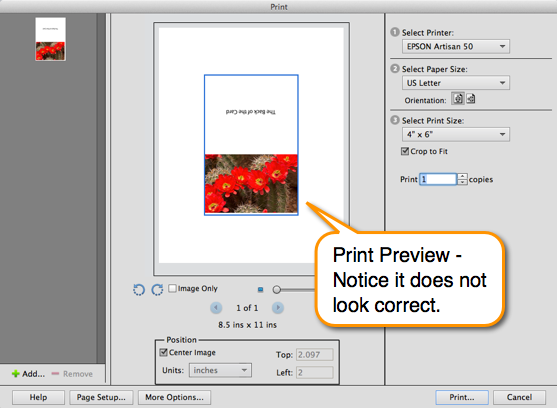
Make sure your printer is chosen in the Select Printer menu at the top center of the dialog.
On the lower left of the dialog, locate and click the Page Setup button. This will launch your printer's property dialog.
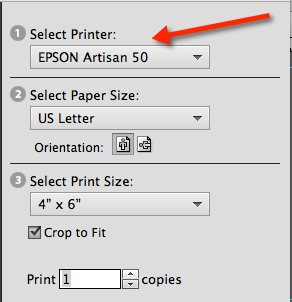
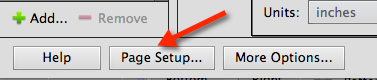
Setting the Printer Properties
Start by setting the media type, print quality, and color management options.
Details regarding these settings are included with your paper. You can learn more about color management here.
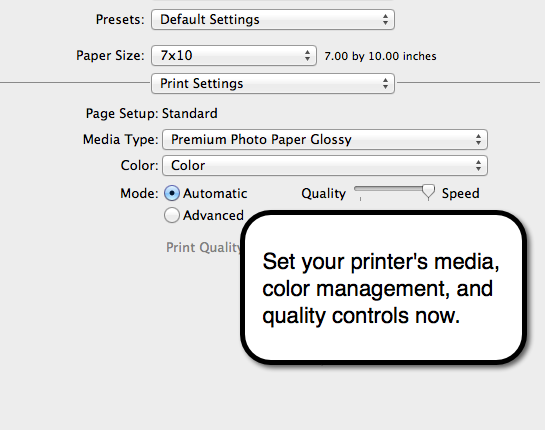
Define a Custom (User Defined) Paper Size
You need to locate the paper size control in your Epson printer properties.
Locate and click on the Paper Size drop down menu shown below. You will still be in the Page Setup menu.

Scroll to the bottom, locate and click on Manage Custom Sizes,
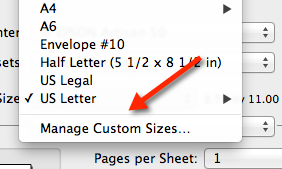
The User Defined Paper Size dialog will appear.
1) Click "+" to start a new size.
2) Double click in this area and name the new size.
3) Define the width and height using the table below.
| Paper Size | Width | Height |
|---|---|---|
| 7x10 | 7" | 10" |
| 6.25x9 | 6.25" | 9" |
| 5.5x8.5 | 5.5" | 8.5" |
| 8x9 Pano | 8" | 9" |
| Square Card | 5.25" | 10.5" |
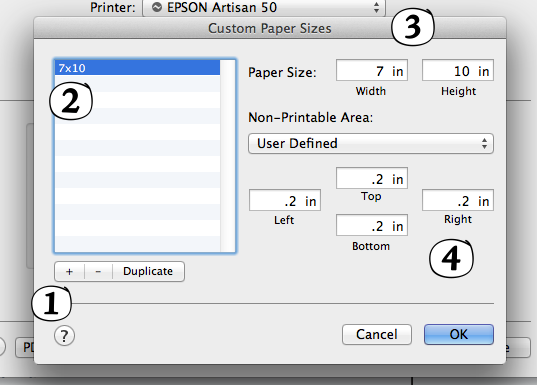
4) Set the margins to a minimum of 0.2" on all sides.
Final Steps
Click OK in the printer properties dialog to return to the Photoshop Elements print dialog.
1) The "Select Paper Size" drop down should read "Other".
2) Set Orientation to portrait.
3) Set the Select Print Size drop down to "Actual Size".
4) Uncheck "Crop to Fit"
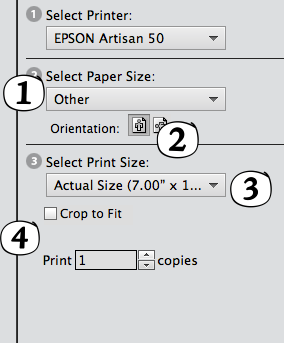
Card Layout Complete - Click Print
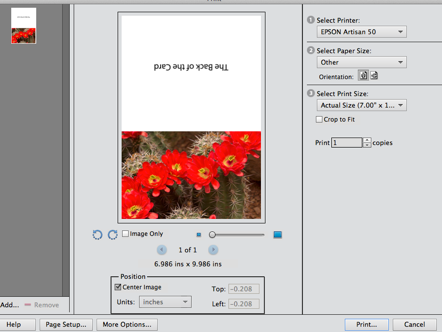
Congratulations! You have set up and printed a Red River Paper greeting cards.
Top Tip - Cut plain copy paper to your card size for printing practice before using the good stuff.
Related Posts and Information
Last updated: August 20, 2020




