Getting ready to print Go to File » Print - you will see the Print Preview screen. Notice how the preview does not look right. We have to go to the printer properties and set a custom paper size to complete our setup. Click the Page Setup button at the bottom. |
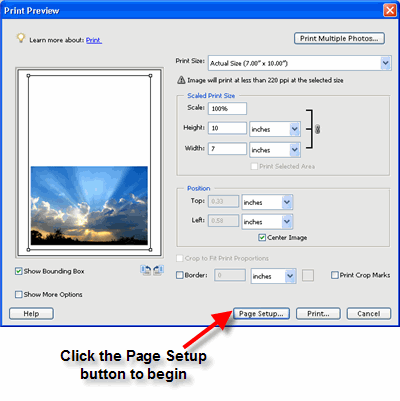 |
The Page Setup dialog box will appear. Click the Printer button at bottom right. |
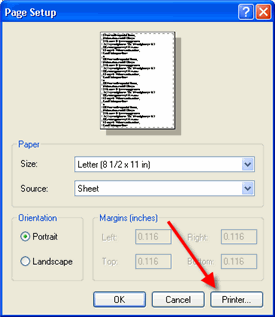 |
When this dialog box appears, make sure you have the right printer chosen and then click the Properties button near the top right. |
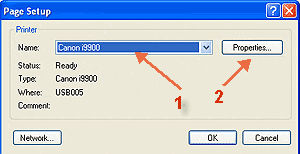 |
The Canon driver dialog box now appears. Click on the Page Setup tab Click on the Page Size drop down menu and scroll to the bottom of the list where you will see a selection "Custom..." - click it. |
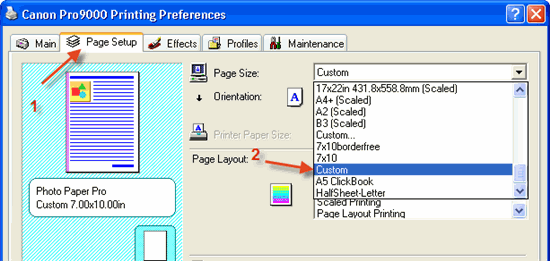 |
This dialog will appear. Using the chart below:
3) Click OK NOTE! Canon does not offer a feature to save custom paper sizes for future use. You will need to do this step each time you print custom cards. |
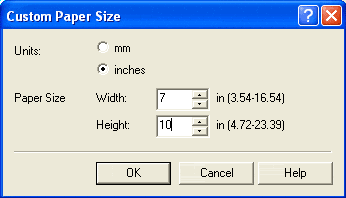 |
Click the OK button until you are back to this screen. Notice that the custom paper size we just made is now selected as the paper size by Photoshop. Note: For the vertical open card of any size, make sure orientation is set to PORTRAIT. If not, you will notice that the Print with Preview will look wrong. If so, click Page Setup again and fix the orientation. Now click OK |
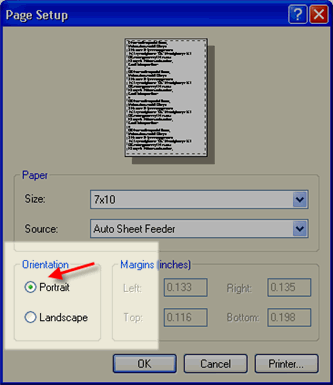 |
We are back at Print with Preview again. Notice that the preview screen looks like the printed card should - the excessive white space is gone. Note: Before you start printing on our pre-scored cards, try a test print on plain paper. Just cut some copy paper to the correct size for test sheets. Click the PRINT button to begin printing |
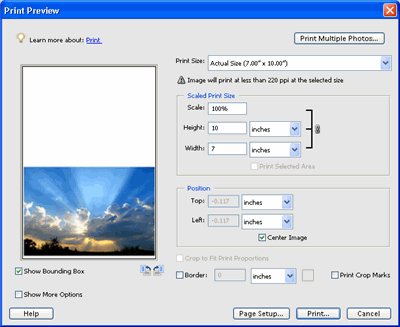 |
Congratulations! You have set up and printed a Red River Paper greeting cards.
Want to add some clip art? Check out our holiday clipart gallery here
Last updated: February 03, 2020




