STEP 4 - USER DEFINED PAPER SIZE
Most recent driver versions looks similar to the screen shot to the below.
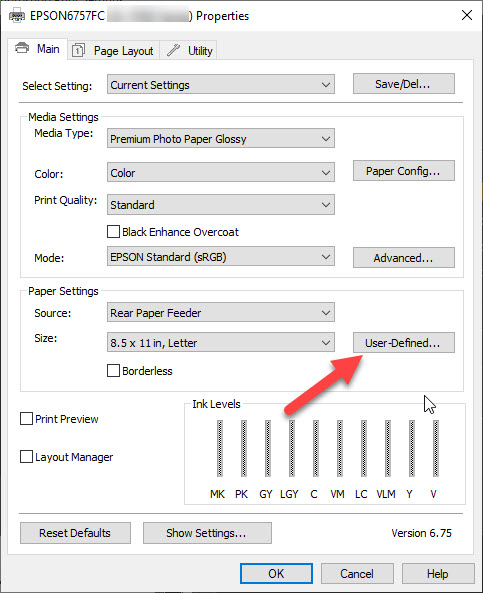
Find and click on the User Defined option.
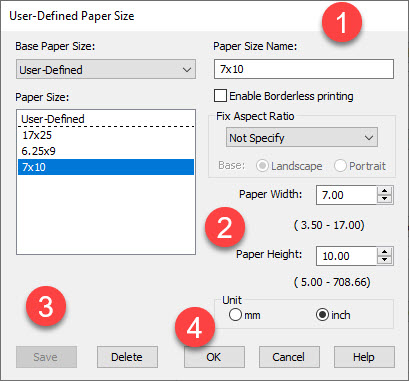
1. Name the new user defined size.
2. Set the width and height according to the table below.
Width is always the smaller dimension
Height is always the larger dimension
It does not matter how your card is designed or opens!!
| Paper Size | Width | Height |
|---|---|---|
| 7x10 | 7 | 10 |
| 6.25x9 | 6.25 | 9 |
| 5.5x8.5 | 5.5 | 8.5 |
| 8x9 Pano | 8.0 | 9.0 |
| 5.25x5.25 Square | 5.25 | 10.5 |
3. Click the Save button to return to the printer preferences / properties.
4. Click OK - You now have saved a custom paper size that will appear in your list of paper sizes.
STEP 5 - PRINTING
In the PHOTOSHOP PRINT DIALOG -
Set orientation to PORTRAIT.
If your preview looks wrong, look at this control first before investigating other causes.
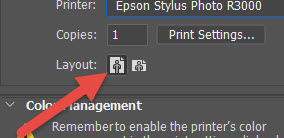
Once the orientation is set correctly, your preview will look like a printed and unfolded card. See below.
The hash marks around the border represent your printer's margins.
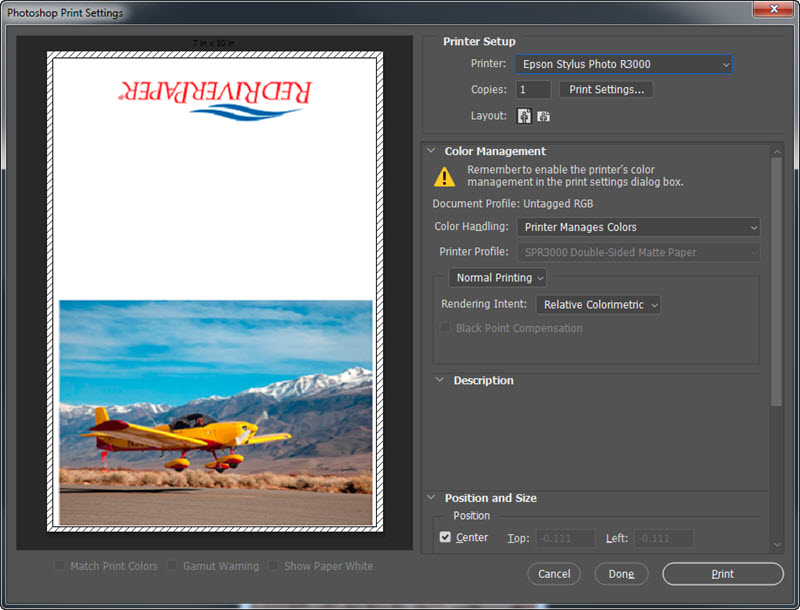
When ready, you can click Print.
If the below warning pops up, click Proceed. It will not affect the print output.
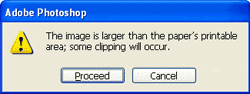
Congratulations! You have set up and printed a Red River Paper greeting card.
Trouble shooting questions? Click here
Last updated: November 09, 2022




