Now that you have a completed greeting card layout in Photoshop, its time to print.
First, you must define and save a custom paper size. Red River's greeting card papers are NOT standard sizes, so you will not find them in the list of paper sizes set by your printer manufacturer.
Go to the File Menu and select Print with Preview
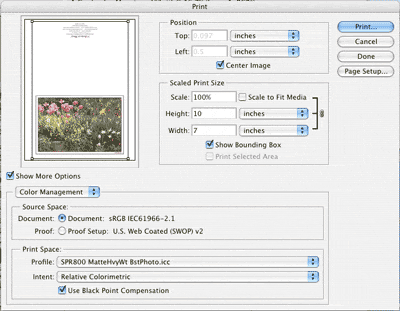 |
You will notice that the preview screen does not look right - there will probably be too much white space around the card. This is because we have not defined a custom paper size. Make sure the Center Image checkbox is checked in the Position area near the top of the dialog box. Check to see that Scale is set to 100% and do not check the Scale to Fit Media box. Click the Page Setup button near the top right of your menu. |
| The Page Setup dialog box will appear. Under the Settings drop down menu, choose the Custom Paper Size option. |
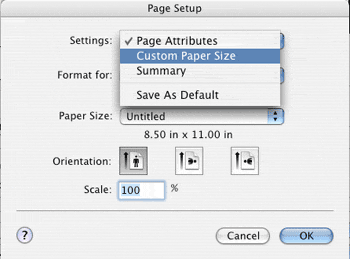 |
This dialog will appear. Check the image at right for the order you will follow to make a custom paper size: 1) Click New
3) Highlight and name your paper - call
it something that is easily recognizable You now have a permanently saved custom paper size that will appear in your list of paper sizes. |
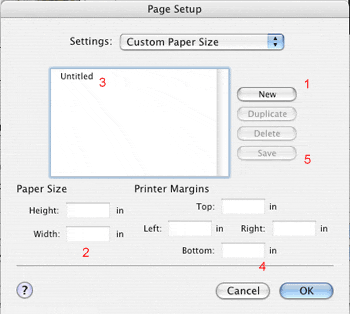 |
When you click OK from the custom size menu, you will arrive back at the Page Setup dialog box. Click on the drop down box labeled Format For and choose your printer. Next, click the Paper Size drop down menu. You will see a listing of all sizes available for use with your printer - including the new custom size you made above. Look near the bottom of the list for any custom sizes. Choose the size you juse made. |
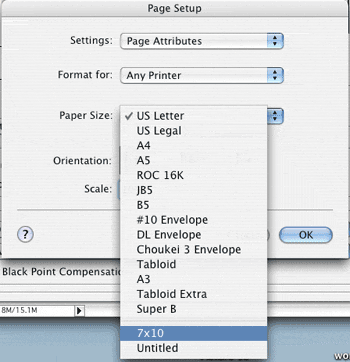 |
When you have chosen a paper size, you will be back at the Page Setup menu. 1) Make sure you have the correct printer chosen
Click OK |
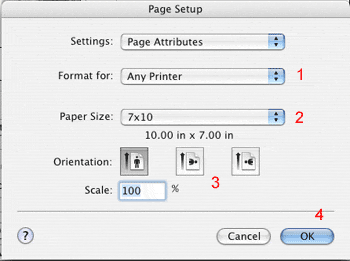 |
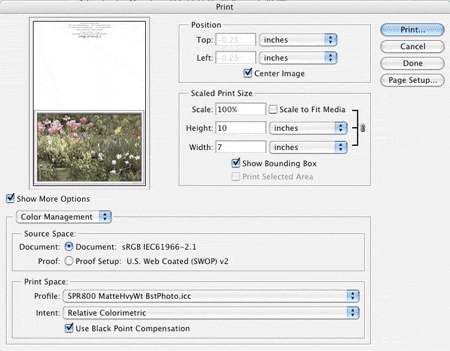 |
We are now back at the Print with Preview menu. Notice how the preview image now looks correct with no excessive white space or cropping around the image layout. From here you set any color management preferences then click Print. You may see this dialog box - click Proceed to begin the printing process. 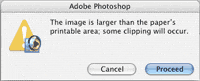
|
| The next screen you should see is the Print dialog. Here you do what you always do when preparing to print. Set media type based on our instructions, set any color management preferences, and set how many cards you wish to print. |
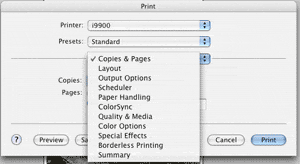 |
Congratulations! You have set up and printed a Red River Paper greeting cards.
Last updated: June 11, 2020




