A beginning note: This tutorial uses lots of screenshots to help you understand the process better. If you have a dialup connection, each page may take up to a minute to load fully.
READ THIS BEFORE STARTING! - This is a "general guide" for using PictureIt to set up and print custom greeting cards on Red River paper. Microsoft seems to release a new version of this program yearly. It recently was converted to Microsoft Photo Pro. There will probably be differences between the screenshots we use and your version. It should be general enough for you to understand the basics.
Step 1 - Make a custom Blank Picture. Go to the File menu and select a New Blank Picture.
A blank page will appear in the work area and a menu like the one at right will be available. Here, you set page size to whatever paper size you are going to use. 1) Page Orientation - Choose landscape if your card opens like a book 2) Set Page Size to Custom in the drop down menu (see right) 3) Height and Width - turn Maintain Proportions OFF
Resoultion is ideally set to 300 pixels per inch Click Done at the bottom of the dialog box |
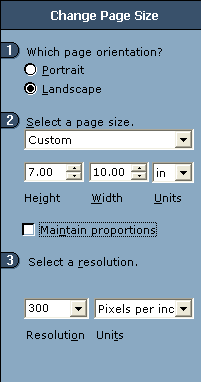 |
Step 2 - Adding pictures and text to the new blank picture
Your newly created picture will be blank and look like this. At this point, you can add photos, text, graphics, or other artwork. |
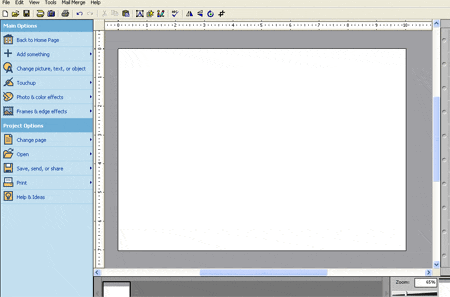 |
Using the Add Something feature, choose pictures, text, or other effects to put on your card. When you choose a photo to use, it will be dropped on the blank layout. You can move, rotate, and resize the photo to fit on the card properly. REMEMBER! You have to think of the blank page as your piece of paper. The right hand half of the page is the outside front of the card, where your image goes. The mid-point of the card width is the fold line of the card. You probably do not want your photo to cross that point. |
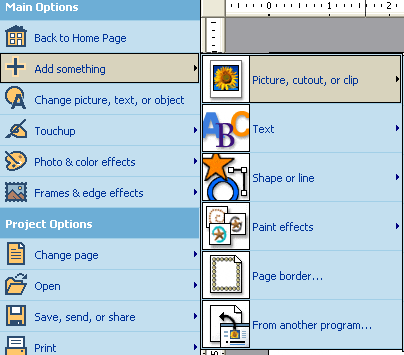 |
Some tips for proper photo placement. The 1/4" rule is important to remember To keep the printer from cropping your photo, make sure you have at least 1/4" space between the photo and the edges of your card layout. |
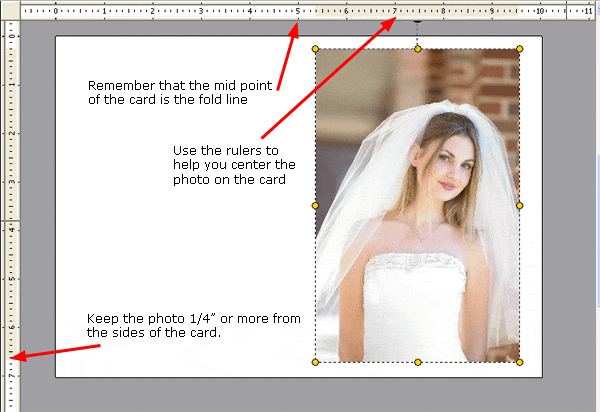 |
Here is an example of a completed card with a photo, text and a logo on the back of the card. These were all added easily using the "Add Something" feature. |
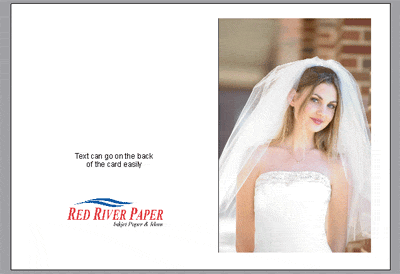 |
Last updated: February 03, 2020




