Printing on Canon Printers
Click File > Print to begin
The Print dialog will appear.You will notice the preview looks incorrect. The margins are too large.
Verify your printer is selected and click Properties. This will launch the printer driver.
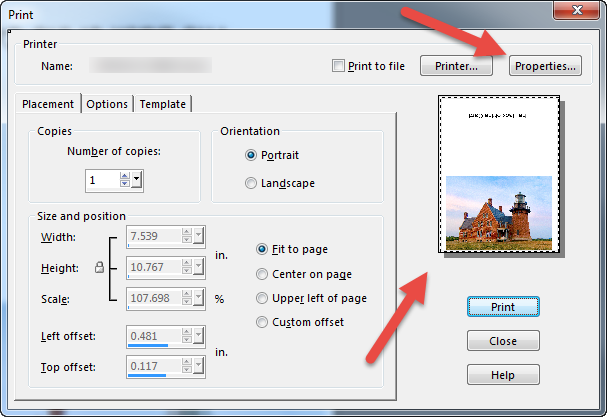
When the Printer Properties (print driver) dialog appears, click the Page Setup tab.
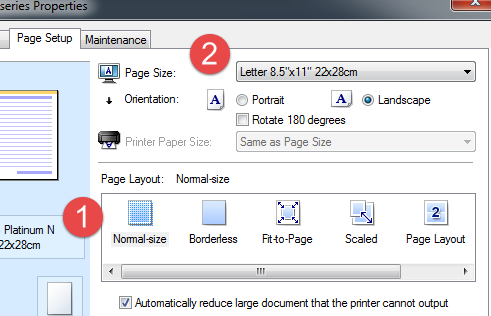
- Verify that "Normal-Size" is selected.
- Click the Page Size drop down.
Scroll to the bottom of the paper sizes and click on Custom
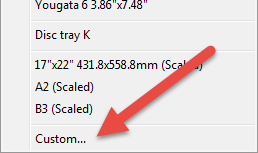
This will launch the Custom Paper Size dialog.
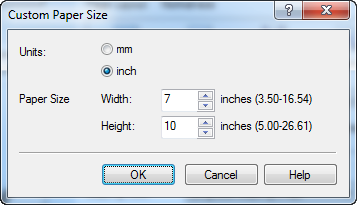
Enter the width and height using the table below.
| Card Size | Width | Height |
| 7 x 10 (A7) | 7" | 10" |
| 6.25 x 9 (A6) | 6.25" | 9" |
| 5.5 x 8.5 (A2) | 5.5" | 8.5" |
| 5.25 x 5.25 (Square) | 5.25" | 5.25" |
| 8 x 9 Pano | 8" | 9" |
Click OK
Next click on the Main tab.
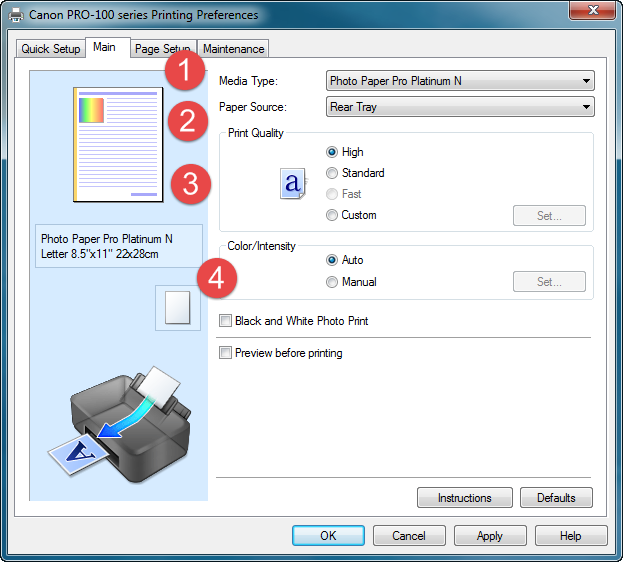
- Media Type - Recommendation in each box of Red River Paper
- Paper Source - Rear Tray
- Print Quality - Standard is recommended
- Color / Intensity - Auto. As Corel does not allow for printer color ICC profile use, this will always be the default.
When you are satisfied with these settings, click OK
When you return to the Print dialog, the new paper size will be chosen. The preview should update and look correct.
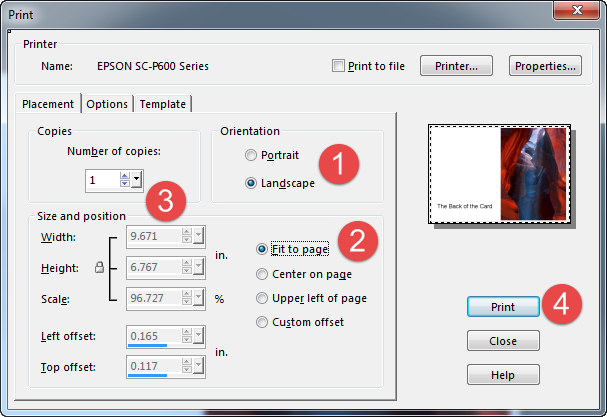
- Set orientation to PORTRAIT. This is the orientation of the entire layout on the paper.
- Click FIT TO PAGE.
- Verify the custom paper size is active by looking at Size & Position. The width and height should be slightly smaller than the paper size.
- When you are satisfied with the preview and printer settings, you can click Print!
Congratulations! You have set up and printed a Red River Paper greeting card.
Trouble shooting questions? Click here
Last updated: August 12, 2020




