For Mac users, the traditional print driver is not available with the TS9521C and most new Canon desktop models. Instead, Apple's AirPrint driver is your only option. Without being too dramatic, two words that aptly describe Air Print are "train wreck". It is fine if you're running a laser printer and print TPS reports all day. For photography and artwork, the AirPrint driver leaves much to be desired. AirPrint strips vital functionality away from the printer and user. The most critical lost controls are media type and color management. Nonetheless, it is all we have to work with so we must make due. This guide is intended to help you make the best of a rough situation.
This setup prevents you from using printer color profiles through apps like Photoshop, Photoshop Elements, and Lightroom. All color management will have to be handled though the printer. We ran numerous tests to prove out the theory. Prints made with a printer profile active looked washed out with a magenta tint. Prints made when printer color management was active, look normal.
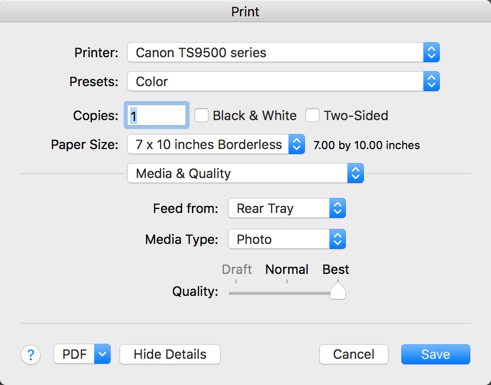
Print Dialog
This is the basic print dialog you see when you click "Print" from most apps.
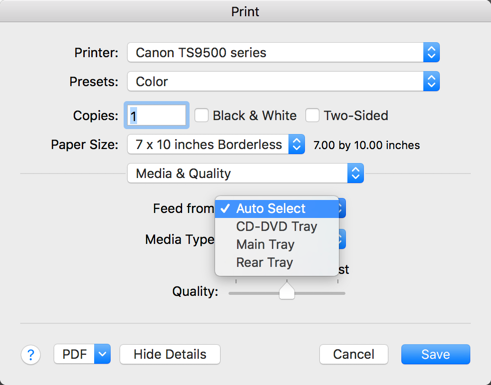
Feed From - The TS9521 can feed paper from three paths:
- Main Tray - Use only with copy paper or light-weight inkjet paper (5 - 7 mil thick)
- Rear Tray - For all other photo and art papers (5 - 18 mil thick)
- CD-DVD - When you print on printable CD or DVD media
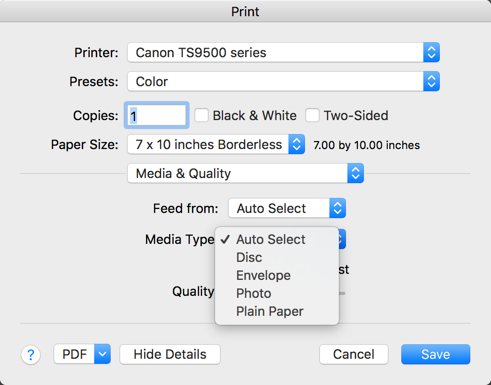
Media Type - Above are the media types available in the TS9521C / Airprint driver. Make certain you choose "Photo" with any photo or artistic inkjet paper and then double check the setting before beginning a print. The downside here is that we cannot get full control over the amount of ink used, which is quite important for different types of paper.
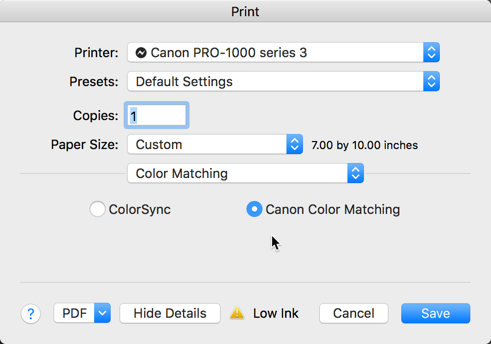
Missing Color Management Dialog - Above is the print dialog for the Canon PRO-1000 and the Color Matching tab. This tab and its controls are required to use printer color profiles from your applications such as Photoshop and Lightroom. This is because we're using the Airprint driver and not a Canon driver. The result is that you must use printer color management - no ICC paper profiles - when printing from Mac to the TS9521C.
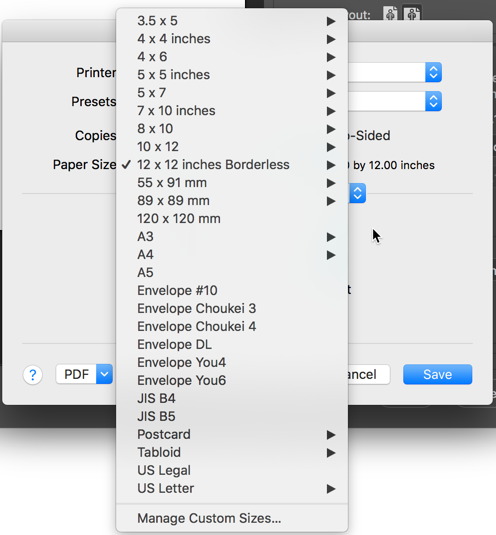
Paper Sizes - All preset paper sizes compatible with the TS9521C are listed in this dialog.
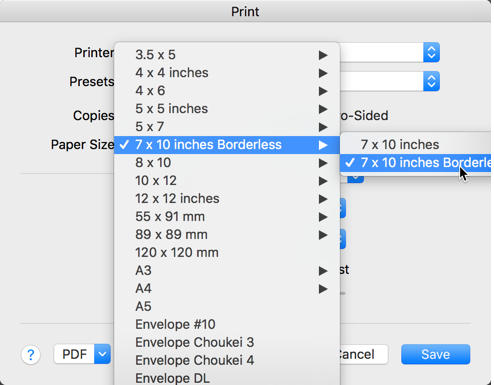
Borderless Options - When you mouse over a paper size with an arrow (see above), you can select the borderless option. Papers without the option cannot be printed borderless.
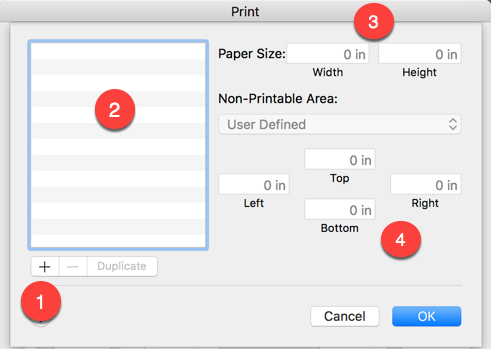
Manage Custom Paper Sizes - You will find "Manage Custom Sizes" at the bottom of the paper size listing (see above). Clicking it will activate this dialog.
1 - Click the "+" button to create a new custom size
2 - Area where custom sizes will appear. You can click and rename them.
3 - Define the width and height here. Width is always the smallest dimension and height is always the longest dimension of the paper you're using
4 - The MINIMUM number for Non-Printable Area is 0.2". Setting it to a lower number will likely cause the print to fail with no alert or warning to explain the error.
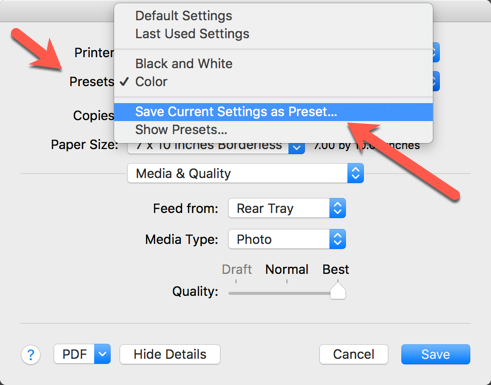
Presets - You can create (save) a preset that remembers and applies any of the settings currently chosen. Example - you use 7x10 borderless Pecos River Gloss at best quality. Set the size, media type, feed from, and print quality. As shown above, you can save those settings as a preset that you name. It will be available from that drop down menu from now on.
OTHER DRIVER OPTIONS
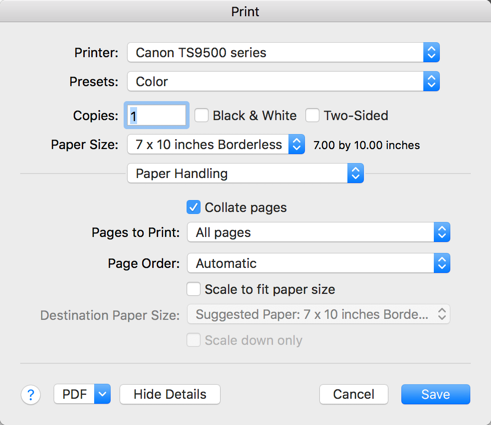
You can collate, order, scale, and choose which pages of a document to print from this dialog.
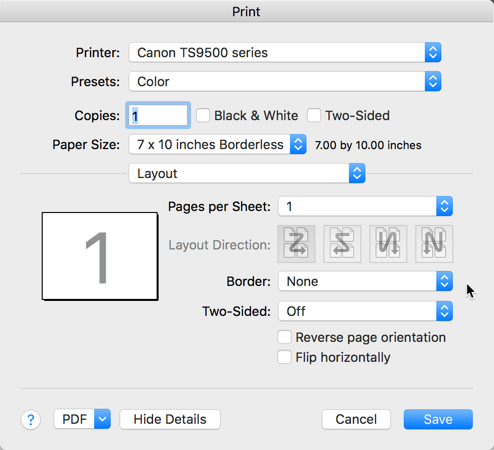
Mostly for document printing, you can print multiple files on a single page, activate the double-sided printing option (only for plain lightweight paper), etc.
How to Access Printer Preferences
Many of the below features are accessible from the printer control panel tough screen. In case you want to access them from your computer, here is the way.
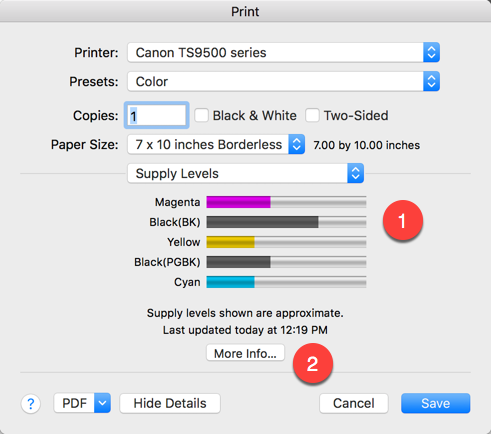
Make sure your printer is on. Go to the Supply Levels tab from the Print dialog. Click the "More Info..." button.

Your default web browser will launch. At this point you will probably get a security error. This example comes from Safari. It is telling you the site you are trying to view - in this case the local access to your TS9521C - is not secure. In order to proceed you have to tell the browser that it is indeed secure and what you want to view.
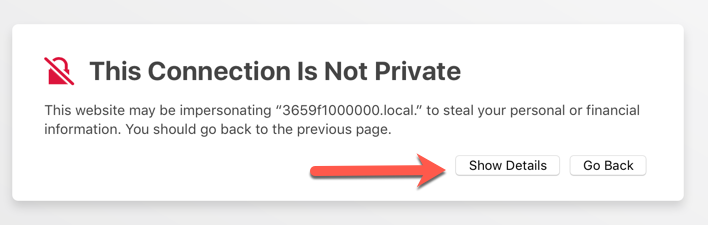
Click "Show Details" or similar. This depends on your browser.
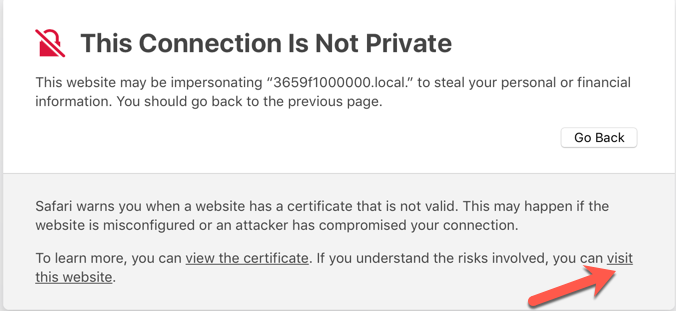
Look for a link that lets you proceed. Above you see that Safari warns and then allows you to "visit the website". Do this to gain access to the Canon manager.
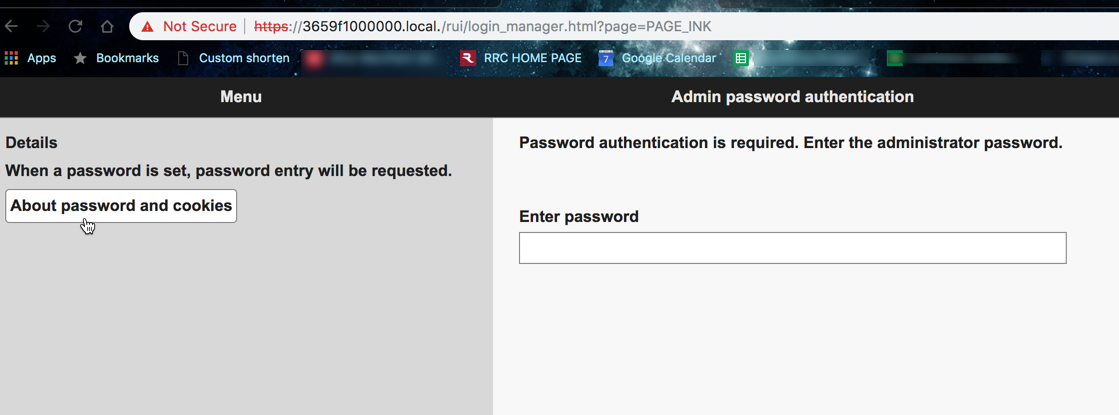
Once you get past the security messages, the above should appear in your browser. Now you have to log in with a password. From the "About password and cookies" button you find out that the TS9521C's password is its serial number. You can locate it on the back of the printer:
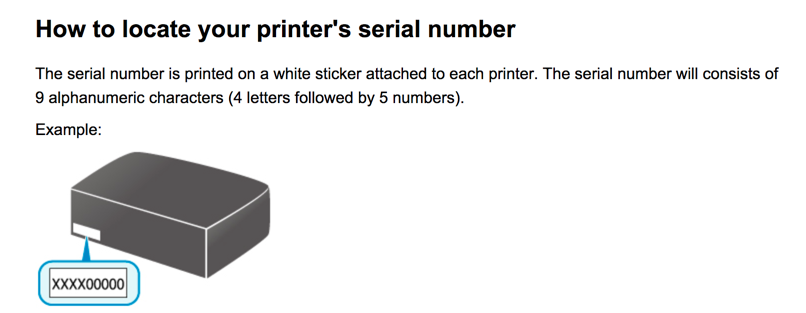
Enter the serial number into the password box and click OK button at the bottom of the screen.
First thing is to change that password! No one wants to turn the printer around each time to find the serial number.
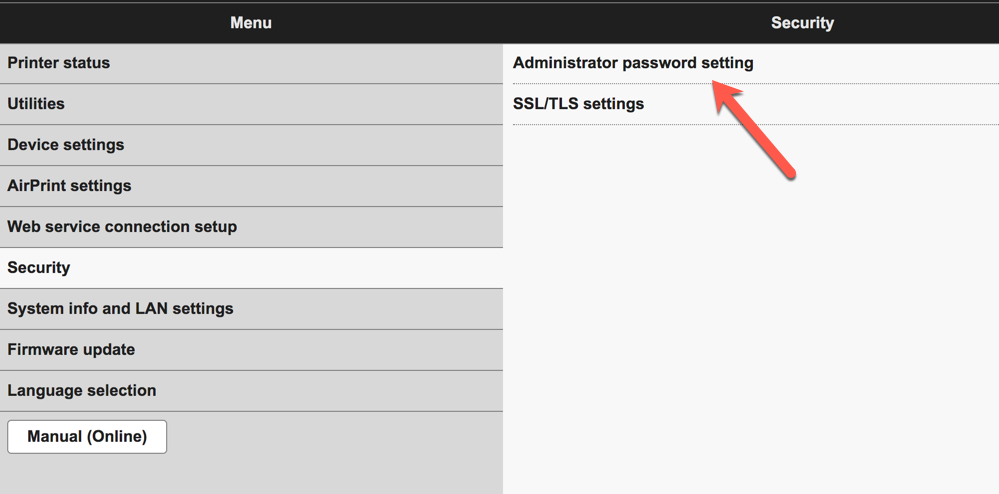
Go to the Security tab and click the link as shown above. Update the password to something you can remember and proceed.
Printer Preferences In-Depth
As mentioned above, there are many options and controls in the printer manager. Below are a select few you will need to access or set on a regular basis.
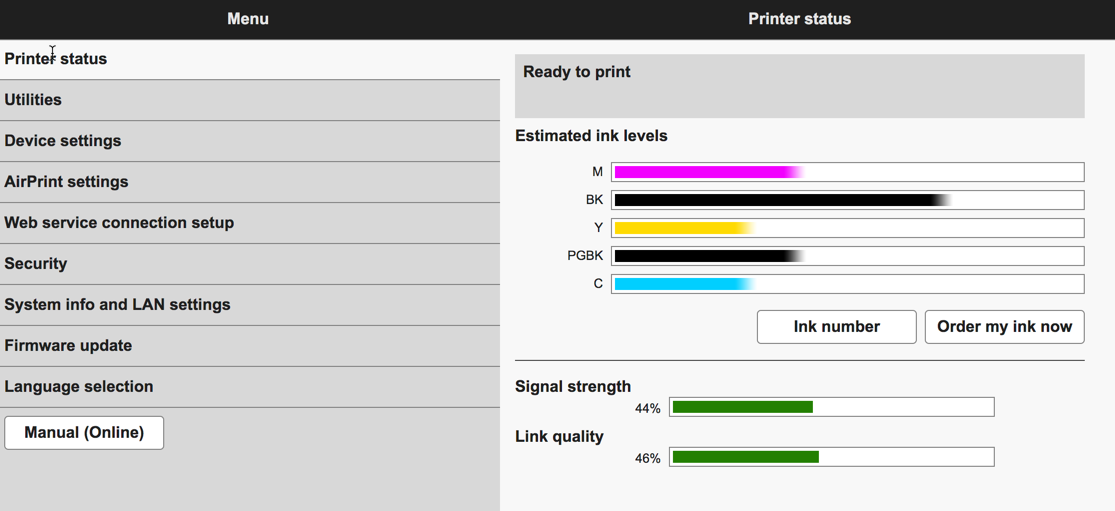
Menu home page
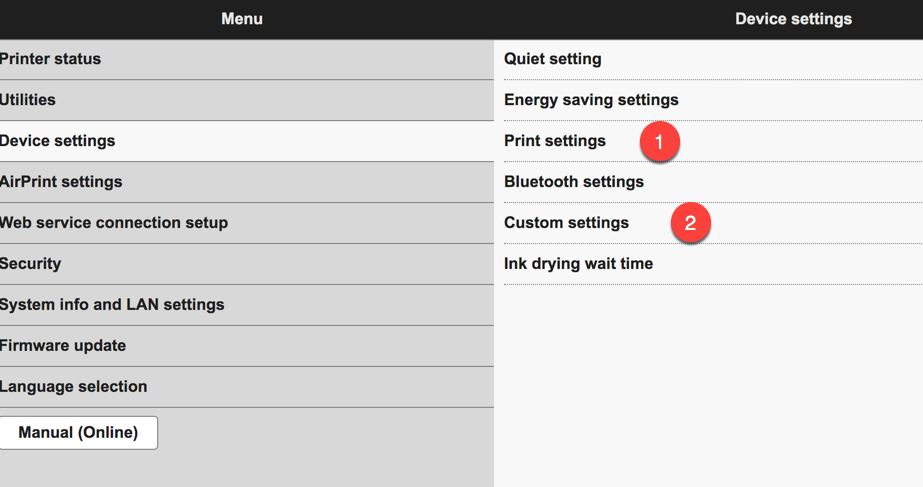
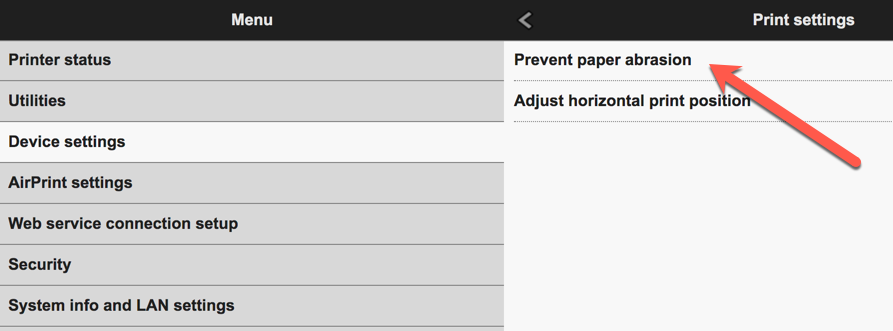
1 - Print Settings > Prevent Paper Abrasion
Activate this option when you are printing with papers thicker than 12mil.
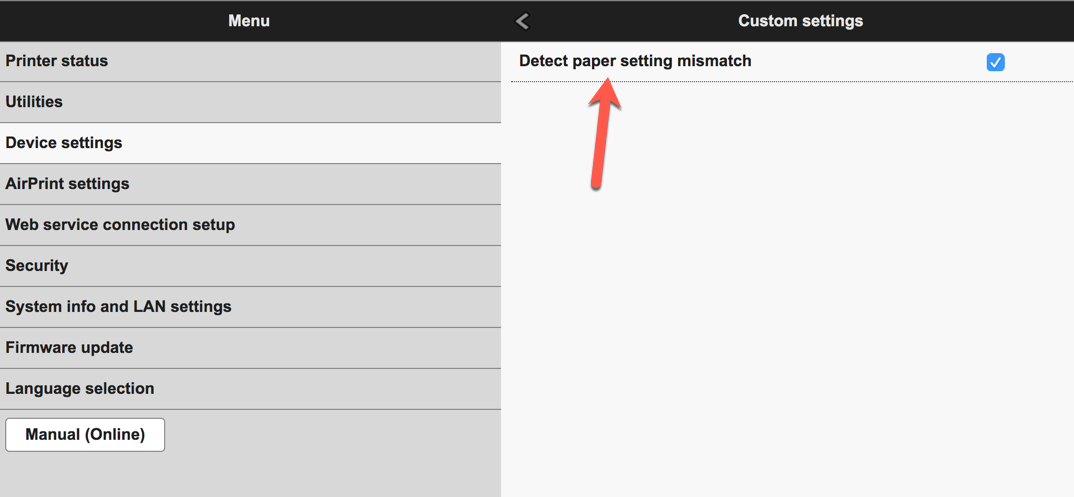
2 - Custom Settings > Detect paper setting mismatch
We believe this should say "Don't detect..." because that is what the option is labeled in the Windows driver. We recommend you activate this setting to prevent driver / printer control conflicts that will cause problems.
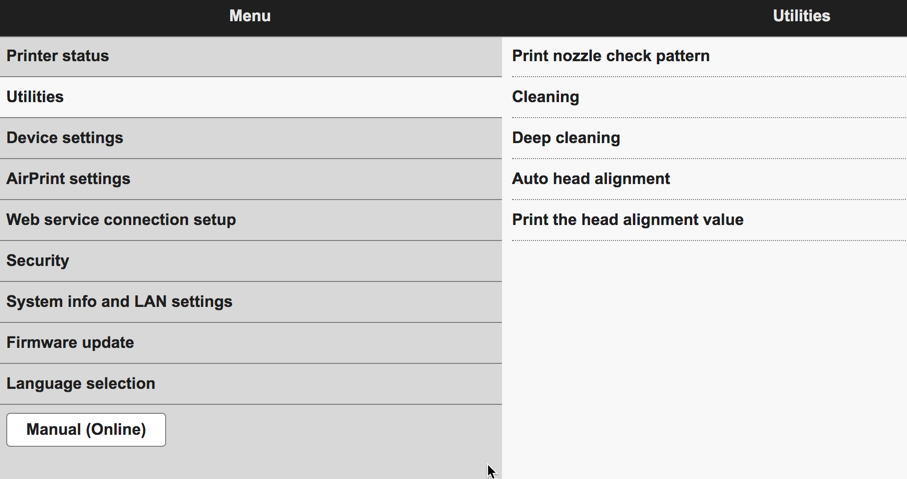
Utilities - Includes many important functions such as nozzle check and head cleaning.
Last updated: May 09, 2024




