PROBLEM - Apple AirPrint driver in use and not the printer specific driver from Epson, Canon, or HP
SYMPTOM - Media Type will show generic names such as Glossy Paper or Photo Paper.
SYMPTOM - Color accuracy is poor.
SYMPTOM - Paper sizes missing or custom paper sizes not working.
SYMPTOM - Borderless printing may not work.
FIX - Remove the AirPrint driver and replace with the driver from your printer's manufacturer.
We call this the "Airprint Hijack". Why? Because people using high quality Epson or Canon printers would not choose AirPrint as their preferred driver. And why would they? It removes critical printer capabilities and controls such as the media type and paper feed adjustments. This results in poor print quality and unnecessary frustration. The below tutorial helps you diagnose and solve the problem.
Diagnosis
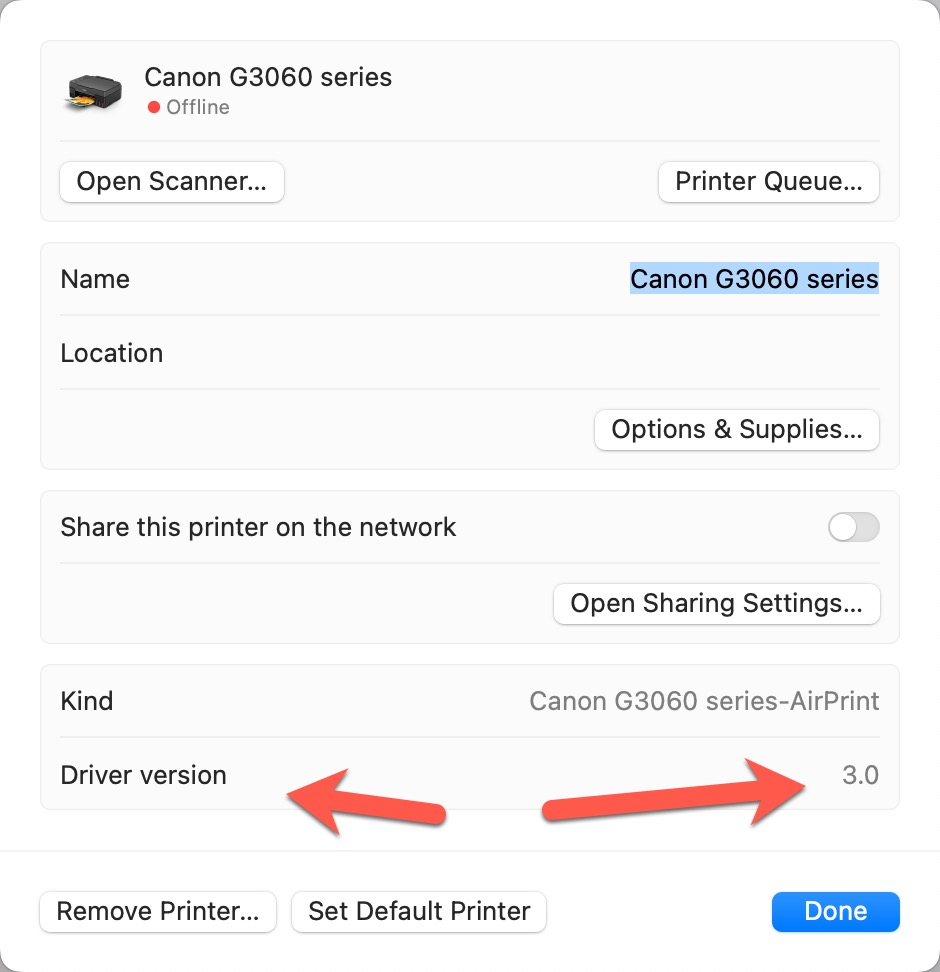
The primary way is to look at your printer's driver version. If the number is 2.0 or 3.0, AirPrint in the assigned driver.
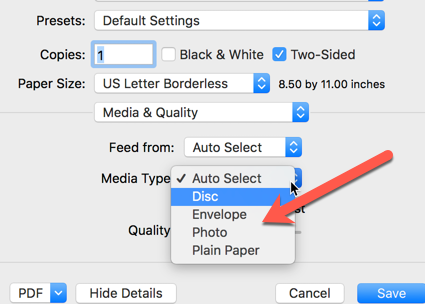
Another tell-tale sign is with the media type selection is only generic names like "Photo" or "Glossy Paper". Epson, Canon, and HP always populate this list with their brand name papers. If you do not see brand names like "Premium Photo Paper Glossy" and "Photo Paper Plus Semigloss II", AirPrint is likely the assigned driver.
Correcting the Problem
Step 1 - Download and install the driver from your printer maker's website.
To fix this issue, you have to install the correct driver from Epson, Canon, or HP. If you are certain you have already done so, go to the next step. If you are not so sure, do it again.
To find the driver, go to the web and search. An example is " Canon PRO-200 printer driver".
Be sure that you land on the printer maker's website. There are many sites that look legitimate but contain malware or may even try to charge you for the driver.
Step 2 - Add the Printer in Printers & Scanners Dialog
Mac OS 13 and Later
Start at Apple Menu > System Preferences > Printers & Scanners
Locate and click "Add Printer, Scanner..." button as shown below.
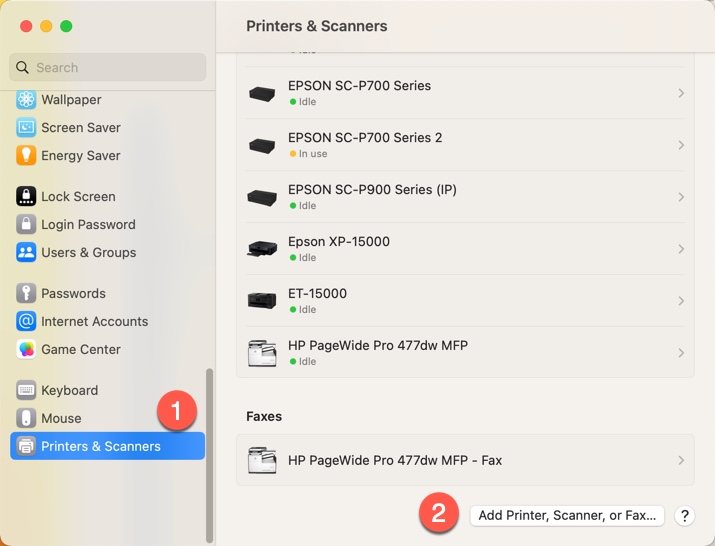
Mac OS 12 and Earlier
Start at Apple Menu > System Preferences > Printers & Scanners
Locate and click "+" button as shown below.
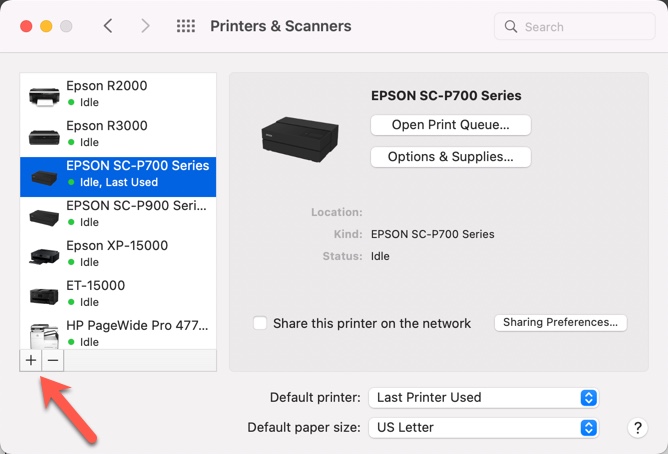
Continuing...below applies to all MacOS versions.
This dialog starts the process of adding a printer to your system. It's important to understand that the driver should already be installed. This part is the act of telling your computer you want to use the printer AND tell it what driver to use.
1 - Single-click the printer you want to install from the list. Note the above has many printers because we have lots of printers at RRP.
2 - Click the USE dropdown menu.
3 - Choose Select Software...
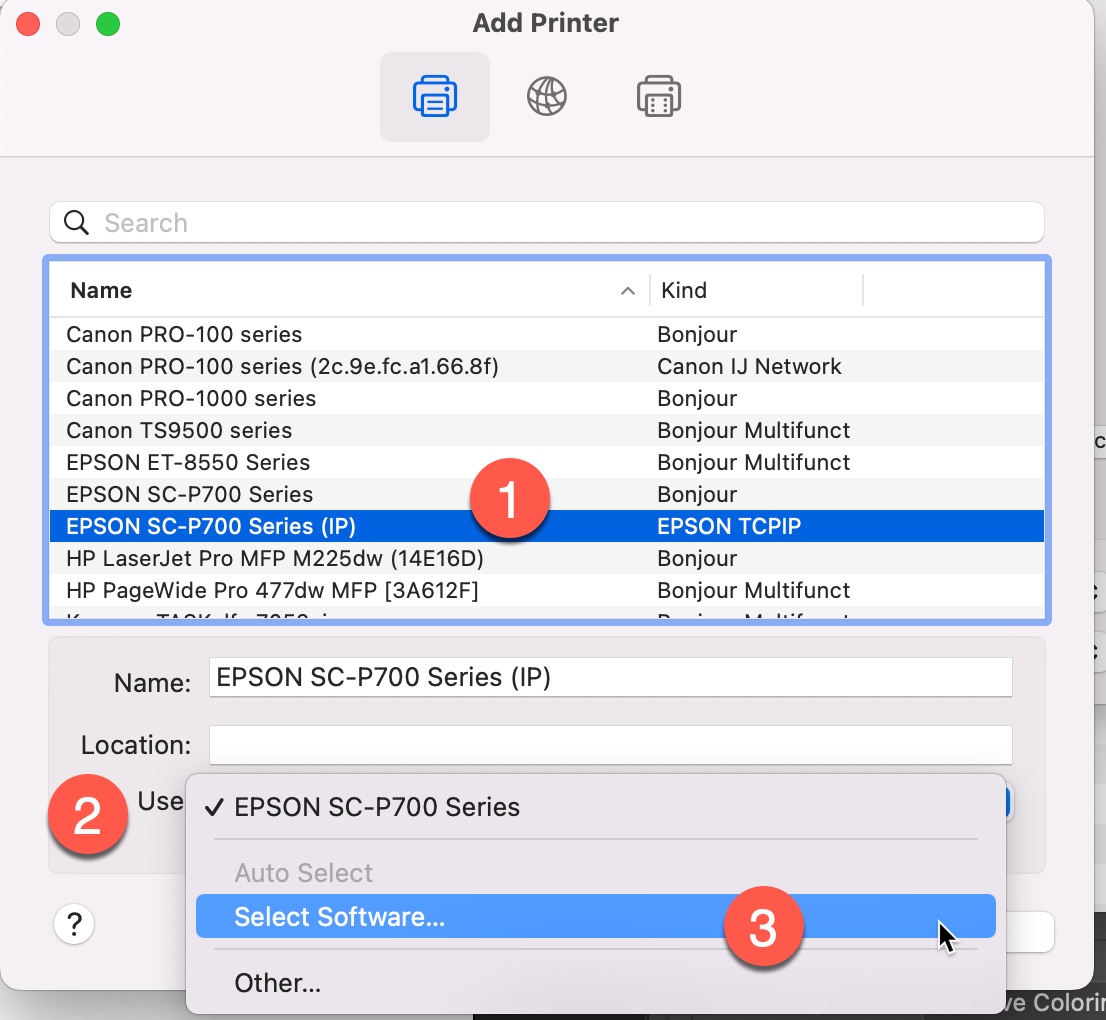
In this dialog, you're telling the computer what DRIVER you want to use for this printer.
If you installed the driver as instructed above, you will see it in this list.
Single-click it and click OK.
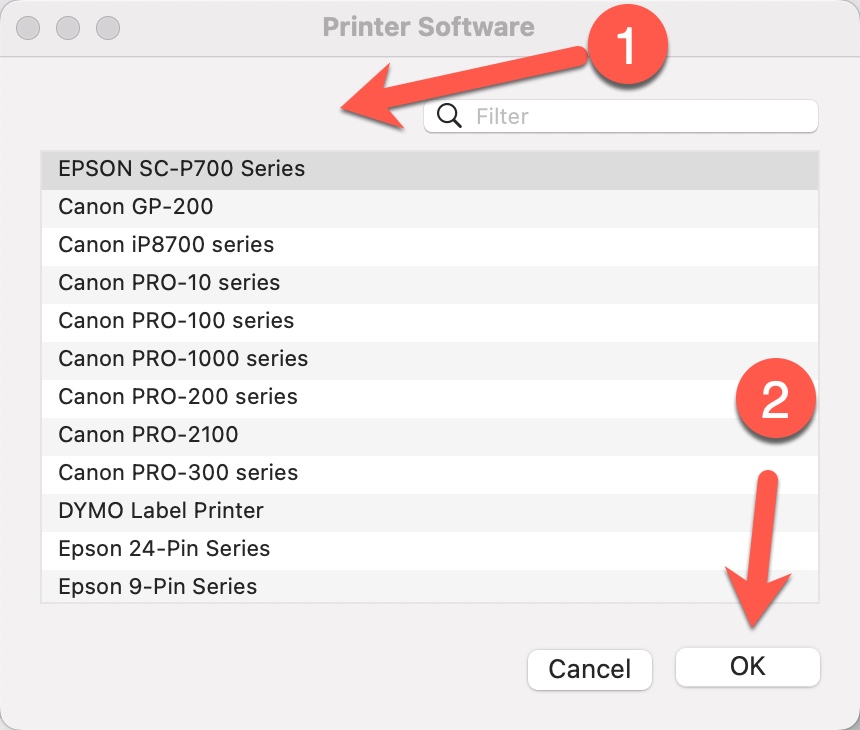
Click the Add button and Continue if the computer warns you that the printer is already exists.
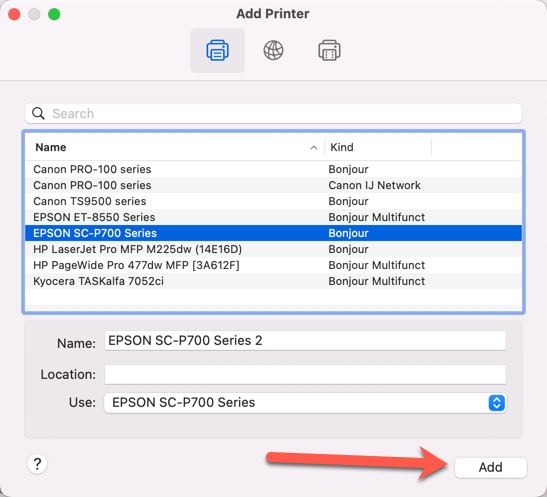
You will probably see a dialog like the above as the computer adds the printer and driver.
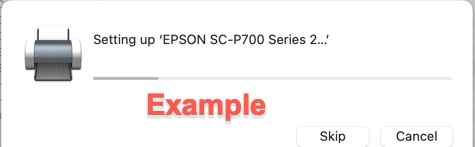
When you go to print, you will see the correct media selections are now available. These are manufacturer branded media names, not generic one word descriptions.
Checking Your Work
You can check your work by viewing the driver version. Remember - Single digit driver version is Airprint. Double digit driver versions are the ones intended for your printer.
Last updated: October 12, 2024




