Browse and download from our ICC Profiles Library (the largest private collection on the Internet)
Profile Support Center
- How to Install Profiles
- How to Use Profiles
- Color Profile FAQ
- Seven Tips for Using Printer Color Profiles
We get asked about color profiles and their use on a regular basis. Here's a quick definition of color profiles, why they are important, and how to use them effectively. Think of this article as a beginner's guide to the basics of printer color management.
First Question - Do I Have to Use a Profile to Get Good Results?
The short answer is no. Many inkjet printers, especially those made after 2012, use drivers with excellent color reproduction capability. In many cases, you can choose the right media setting, allow the printer to manage color output, and the results will be pleasing.
Taking a broader view, profiles exist so you can achieve a higher level of consistency and accuracy because they are specific to your printer, paper and ink combination. Many images print fine under printer color management. Others though will not print well without a profile. If you always use profiles you will not have to find out the hard way which images need to be reprinted.
What is a Profile? Why Do They Matter?
Color profiles are often thought of as too complex and that they require too many changes to settings in order to work properly. The fact is that color profiles are relatively simple to understand and are very helpful in achieving consistent output quality. After you understand the basics, you can move on to more advanced levels of color management. The web offers many sources of information on color management and digital workflow to help you understand the details of creating a true color managed workflow. Links to helpful resources are at the end of this article.
Simply put, an ICC printer output profile is a piece of software code that defines the color space of a certain inkjet printer, inkjet paper, and ink set. The idea is to standardize the color space so you know what to expect from your output. When everything is working right (in a color managed workflow), you should get what you see on your monitor from your printer!
Color Profile n: software code that defines the color space of an input or output device and that allows different devices to reference the same standard color space as defined by the International Color Consortium
It is helpful to visualize where profiles are used in a workflow. Profile usage flows down from capture (camera or scanner) to output. Cameras and scanners both use profiles to interpret and pass along image data to your image editing software. In your editing software, such as Photoshop or Lightroom, a color profile will be utilized. In this case it is called a "working space". The most prevalent working spaces / editing profiles are Adobe RGB (1998) and sRGB. The working space you choose has a lot to do with your output method. sRGB is favored for screen display and lab printing while Adobe RGB is best for inkjet output. Finally, when printing an image, a printer profile will be used. A printer color profile is specific to a printer, paper, and ink. You can obtain printer profiles from reputable paper manufacturers, make them yourself using specialized hardware and software like the Spyder System from Datacolor, or outsource the work to a third party such as Chromix.
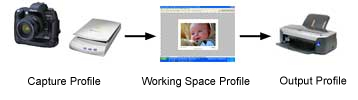
An example of this process is a Nikon D500 camera capturing in Adobe RGB (1998), editing the image in Photoshop with working space set to Adobe RGB (1998), and printing to an Epson P800 using Red River Paper's UltraPro Satin profile made specifically for that printer.
Using Printer Profiles
Using a profile starts with installing it on your computer. However, to say that a profile is “installed” is not entirely accurate. Installation implies a program that sets itself up to run on your hard drive. A profile is actually a small data file that needs to be placed in a particular system folder. An ICC aware application like Photoshop, Lightroom, or Q-Image will look into that folder and generate a list of all available profiles for your use.
The next step is to choose the profile during the print process. With most programs it will be selected from the print dialog. By doing this, you are allowing the program (Photoshop, etc.) to manage color output. In the printer's preferences or driver dialog, you choose the corresponding media type and disable the printer's color management system. The key point here is that your program, and not the printer, manages how your print will look via the profile's data.
When you think about it, the difference between not using a profile and using one is roughly three extra clicks of the mouse. Not a bad deal given the benefits.
Resources to Get Your Started
- All ICC Profiles We Provide
- How to Install Profiles
- How to Use Profiles
- Color Profile FAQ
- Seven Tips for Using Printer Color Profiles
Last updated: June 12, 2021




