
The process of "installing" an ICC color profile is nothing more than pasting (or drag and drop) into a specific folder in the operating system. Your printing software looks in that folder when it comes time to print. It then creates a profile list you can choose from in the print dialog.
If you use Photoshop CS4 or earlier, or Photoshop Elements, restart your computer after following these instructions.
Learn better with video? Click for our video tutorial
Download and Unzip the Profile
You can find all Red River Paper profiles here
When you download profiles from Red River Paper, they will arrive as zipped folders.
Downloaded items usually arrive in your Downloads Folder or on the Desktop. This is computer specific and Red River Paper does not have control over where items are saved on your computer.
Here's what a zipped folder will look like on your computer:
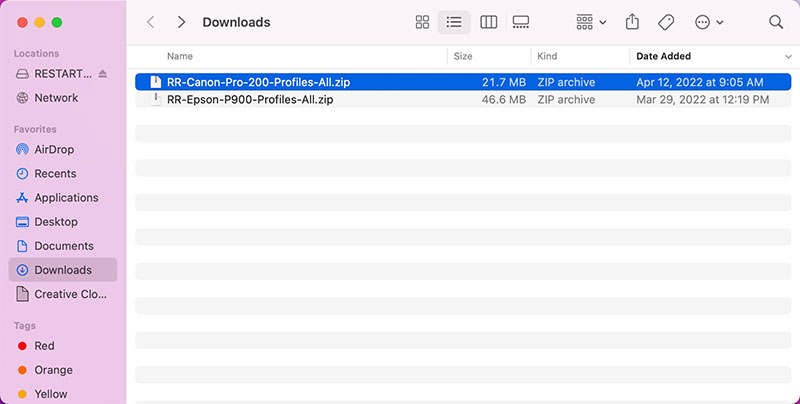
To unzip or extract the contents of a zipped folder, simply double click on it.
Another folder, with the same name as the zipped folder, will appear. When you look inside the folder, you will see the available contents.
In the example below you can see the profiles included in the folder. A typical download will include one or more profiles and a instructions PDF that you should open and read.
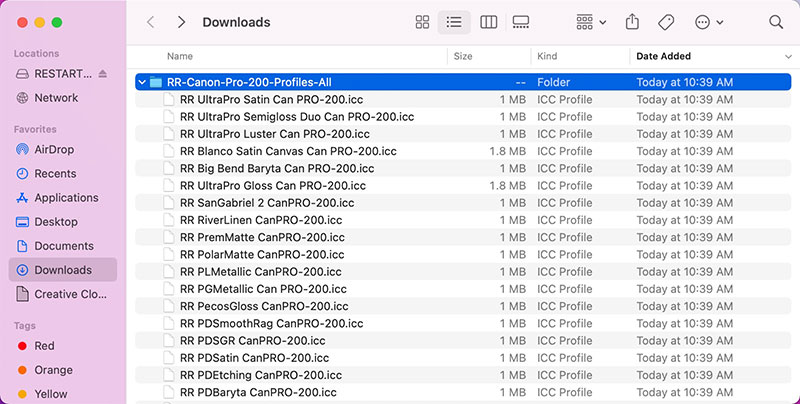
Copy the profile
Start by selecting (single-clicking) on the profile to highlight it. You can select more than one profile at a time if you want to install more than one.
In this example, we've selected one profile to be installed.

Next, click on Edit menu and click on Copy.
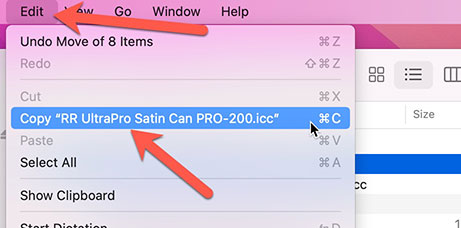
Locate the profiles folder
With the Finder active, click on the Go
Click on Computer
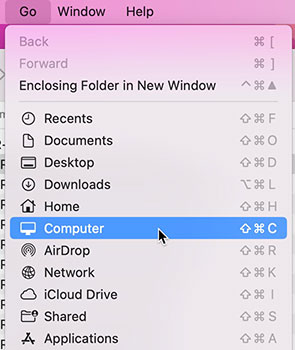
When the Finder window appears, change the view to columns:
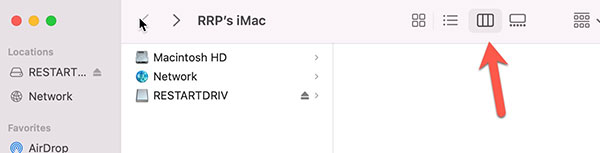
Navigate your way to: Macintosh HD > Library > Colorsync > Profiles
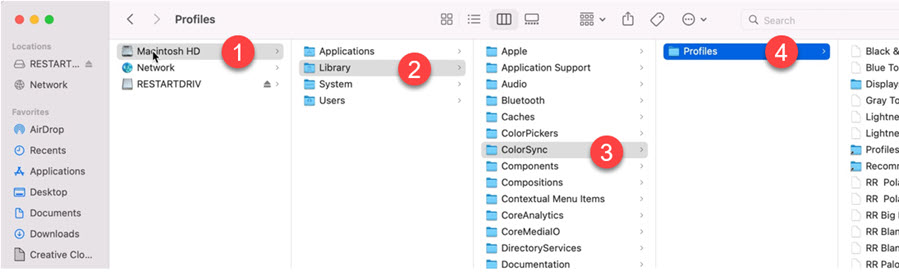
With the Profiles folder highlighted, you will see its contents displayed in the next column. This is where you will paste profiles that you want to use.
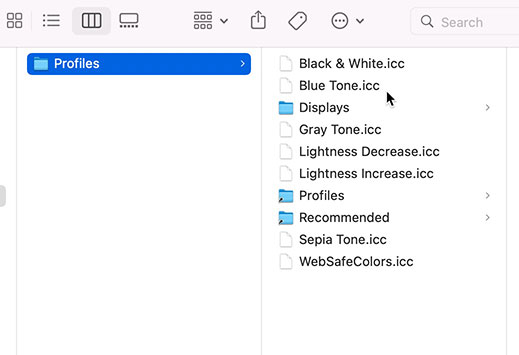
NOTE - DO NOT CLICK ON OR ATTEMPT TO PASTE ITEMS INTO THIS PROFILES FOLDER
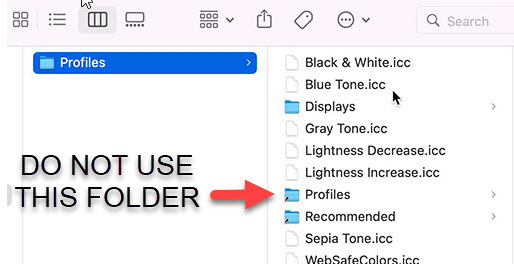
Paste the profile into the Profiles folder
With the Profiles folder highlighted, click on EDIT and choose PASTE ITEM.
If you copied more than one profile, it will paste all of the items you copied.
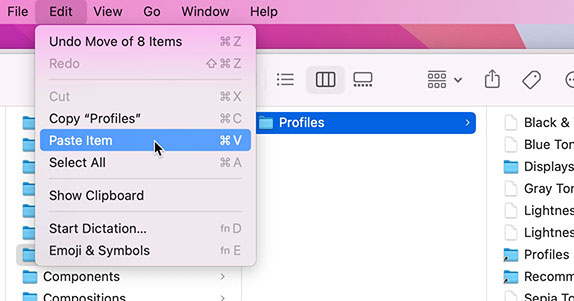
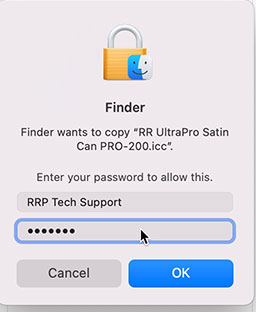
When you enter your password and click OK, the profile will appear in the Profiles folder.
The profile has now been "installed" into your system. It will be available in the profile selection of your photo editing / printing program.
Summary
Installing a profile is the act of putting a profile into the Profiles folder on your Mac HD.
The path - Mac HD > Library > Colorsync > Profiles
If you do the above without error and the profiles still do not appear in your applications:
1. Restart your app
2. Restart your computer
3. Put the profiles into this alternative path - Mac HD > Your User > Library > Colorsync > Profiles
Next Steps - Using Profiles
After the profile is installed, you will select them in the print dialog of your photo or editing software. Get Tutorials on how to use ICC printer color profiles.
Last updated: August 04, 2022




