
Canon announced the PRO-1 October of 2011. It is a 13" wide, 12-color, pigment-based photo inkjet printer. Pigment inks provide fade resistance from 40 to 100+ years, depending on the media and display conditions. Photo enthusiasts who want the "better than a lab" print experience and long print life should consider the PRO-1 when making a purchase.
The PRO-1 is similar to the Canon PRO-10, another 13" wide desktop printer. The PRO-1 has two extra inks, Light Gray and Dark Gray. More on the similarities at the end of the article.
Can't wait for the conclusion? Jump to the end here.
Just the Facts
- 13" wide photo quality inkjet printer
- Print 4" x 6" up to 13" x 26" banners
- 12 Pigment-Based Inks - Cyan, Yellow, Magenta, Photo Black, Matte Black, Gray, Dark Gray, Light Gray, Photo Cyan, Photo Magenta, Red, Chroma Optimizer
- 4800x2400 dpi maximum print quality
- Clear spray coating (Chroma Optimizer) for increased black density with glossy, satin paper, luster, and photo metallic papers.
- Estimated Retail Price $999
- High capacity ink cartridges that hold about 36mL of ink. Inks cost $35.99 each.
- Maximum print length about 25.7”
- Borderless sizes limited to those set by the factory. 11x14 is not included as a borderless options.
Opening the Box
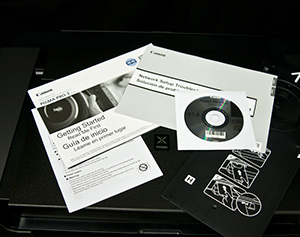
The contents came well packed with all of the accessory pieces stored in separate bags. The printer was in its own heavy-duty plastic sack with handles, making removal quite easy. After plugging in the printer, the quick start guide got us started in a few simple steps.
The Canon PRO-1 shipping box includes:
- Canon PRO-1 printer
- CD/DVD Disc Printing Tray
- Manuals and other documents
- Setup CD-ROM
- Set of PGI-29 Inks
- Power Cord
- Print Head
Inks

The printer comes with a full set of PGI-29 ink cartridges. A small amount of ink is used in the printer setup. Because the tanks have 36mL of ink to start, you will have plenty left to become familiar with the printer and make numerous prints.
- PGI-29 Light Gray
- PGI-29 Photo Black
- PGI-29 Dark Gray
- PGI-29 Magenta
- PGI-29 Photo Cyan
- PGI-29 Gray
- PGI-29 Matte Black
- PGI-29 Yellow
- PGI-29 Red
- PGI-29 Photo Magenta
- PGI-29 Cyan
- PGI-29 Chrome Optimizer
Anatomy of a Canon ink cartridge

A - Onboard chip. The chip records nozzle firing data sent from the printer and subtracts the volume to track remaining ink level. The system is very accurate, and you will indeed see a dry tank when it comes time to do a replacement.
B - Port, connecting the cartridge to the printer's ink feed system.
Print Head


The PRO-1 print head / ink cartridge assembly comes in a separate sealed bag. A large orange plastic cover must be removed to reveal the head (see at right). Installing the head and inks into their carriage is simple, and it takes about a minute.
Unlike other Canon desktop printers, the PRO-1 uses an "off-axis" ink cartridge setup where the ink cartridges do not ride on top of the print head. Instead, the inks feed into a hose system that connects to the print head assembly. The advantage of this design is evident in the PRO-1's larger capacity cartridges.
Once installed, a light on the front of the ink cartridge illuminates and glows steady red. The same light blinks slowly when you're low on ink, and a bit faster at criticially low level.


Getting Ready to Print
Once all of the inks were installed, the printer charged up and was ready in less about 10 minutes.
The printer requires an automated print head alignment sheet to be printed before moving forward.
The assembled printer is 27.4" (W) x 18.2" (D) x 9.5" (H), and weighs 60.9 pounds.
You'll want at least 10" of clearance from the back of the printer to the wall for proper operation and use of the rear paper feed.
When fully extended, the front paper tray extends 9" from the front of the printer.
Front Control Panel

The front control panel of the PRO-1 consists of three controls:
- Power button with light
- Resume / Cancel button with warning light. Errors will be identified by different sequences of blinking. Consult your online manual for help with decoding the sequence should you have a problem.
- Ink access button - Pushing it opens the two ink compartments.
Connectivity
The PRO-1 can connect to your computer via USB 2.0 or Ethernet.
Media Paths
The PRO-1 has two media feed paths and a CD/DVD printing tray
- Rear tray - for the majority of media you will use
- Manual feed - single sheet tray for heavy and specialty media
Canon notes that the recommended paper capacity for the rear tray is 20 pages for 4" x 6" and 5" x 7" photo media, 10 pages for letter and 8" x 10" photo media and a single page for larger sizes. A single page is also recommended for Fine Art papers.
We conducted tests using a variety of Red River Paper media in the PRO-1. The rear tray can support up to 50 sheets, depending on the thickness of your paper. Photo papers like luster, satin, and glossy at 10.4mil thickness are expertly handled by the PRO-1 with no misfeeds. Photo weight and lighter matte papers also fare well in the rear tray. If you're using thick media, above 11mil, you’ll have better luck feeding one sheet at a time in the rear tray.
For some driver media settings, manual feed path is the only option. These settings include:
- Fine Art “Museum Etching”
- Photo Paper Pro Premium Matte
- Canvas

Read single sheet path

Top standard media tray
CD Printing Capability

Above, you can see the CD holder that comes with the printer. The holder fits into a front slot on the left side of the machine. You will need specialty CD or DVDs coated for inkjet printing.
Print Speeds and Results
Print Quality
The Canon PRO-1 produces photo quality typical of today’s inkjet technology - what we would describe as continuous tone. In other words, the dots of ink that make up the photo are not visible at normal viewing distance. Solid colors are uniform and gradients, changes from light to dark or color to color, are very smooth. From a detail and tonal reproduction standpoint, the PRO-1 produces outstanding photo quality.
Profiles & Color Reproduction
The PRO-1 has the capability to reproduce a wide color gamut given its 12-ink system. Prints on luster, satin photo paper, glossy, photo metallic, and baryta semigloss met our expectations with proper color saturation, contrast, and fine detail. Printing with a color profile, PRO-1 prints on papers like 68lb. UltraPro Satin and Polar Gloss Metallic 255 (formerly 66lb. Polar Pearl Metallic) were excellent and ready for display.
Matte photo paper prints did not meet expectations. When printed with a color profile, matte prints looked 10-20% under saturated. Although a subjective assessment, we know how papers like 60lb. Polar Matte can perform. The PRO-1 just did not have the punch we suspect it is capable of reproducing. A software issue in the print driver could cause it. The good news is that you can mostly correct the performance deficit with some simple file edits. Increases in saturation and mid-tone contrast are important. If you are working with RAW files, adjust Blacks and Shadows to tease out extra density in darker areas of an image.
Fine art papers with a matte surface show a similar lack of punch. You will see the best possible results by choosing one of the fine art media settings that utilize the PRO-1's matte black ink. However, there is a catch. All of the Canon fine art media settings force a 30mm (1.18") margin on the leading and trailing edge of a print. Using 8.5x11 as an example, one would lose about 10% of the normal printable area because of the margin. This is irksome to say the least. To be fair to Canon, the forced margin stems from their concern for your hardware. They want to avoid head strikes on thick media, so the PRO-1 does not start printing until the print head is well inside the edge of your paper.
One way around the 30mm margin is to choose the Matte Photo Paper media setting. It allows for margins of 1/4" or less. Another catch - black density and contrast drops with the Matte Photo Paper setting as described. We leave it to PRO-1 owners to decide which setup is best.
You can make decent prints without a printer profile, but with a high-end photo printer who just wants output to be decent? The best possible output comes from a color managed printing workflow. The good news is that paper companies like Red River Paper offer PRO-1 printer profiles for compatible papers. Canon actively engages alternative paper suppliers to ensure profiles are available. They even post links to profile libraries from the Canon website!
Print Speed
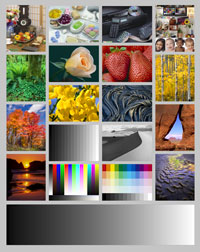
An 8" x 10" file at 240ppi (shown above) was printed and timed using the settings listed below:
| 8" x 10" image on 8.5x11 paper | Time in minutes and seconds |
| Satin Paper Highest Quality (Level 1) | 6:08 |
| Satin Paper High Quality (Level 2) | 4:06 |
| Satin Paper Standard Quality (Level 3) | 3:06 |
| Matte Paper High Quality (Level 2) | 3:59 |
| Matte Paper Standard Quality (Level 3) | 3:02 |
| 12" x 18" image on 13x19 paper | Time in minutes and seconds |
| Satin Paper High Quality (Level 2) | 8:30 |
Quality Settings
We printed tests on the soon-to-arrive 66lb. Palo Duro Satin and 47lb. Premium Matte. Selected media settings were Photo Paper Plus Semi-gloss and Matte Photo Paper, respectively. The file was resized and printed from Photoshop CC with the Windows OS. The PRO-1 was connected via USB 2.0.
At normal viewing distance (arms length for an 8x10), each print looked remarkably similar. Areas of solid color and tonal transition, normally an easy place to spot quality changes, were also free from obvious differences. In fact, you would need a loupe to see how a best quality print differs from a standard quality version.
Keep in mind that file quality is important as always. If you have a low-resolution image, choosing the best print quality setting will probably make a better print. Our conclusion is that Level 2 High print quality is the best setting for most print jobs. We would switch to Standard quality (Level 3) for proofing and everyday photo sharing projects.
Below you can inspect each quality setting up close. Scans were made at 1200dpi and cropped in Photoshop.
Satin - Quality Comparisons
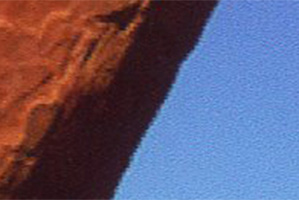
Level 1 - Highest

Level 2 - High

Level 3 - Standard

Level 1 - Highest

Level 2 - High

Level 3 - Standard

Level 1 - Highest

Level 2 - High

Level 3 - Standard
Matte - Quality Comparisons

Level 2 - High

Level 3 - Standard

Level 2 - High

Level 3 - Standard

Level 2 - High

Level 3 - Standard
Black & White
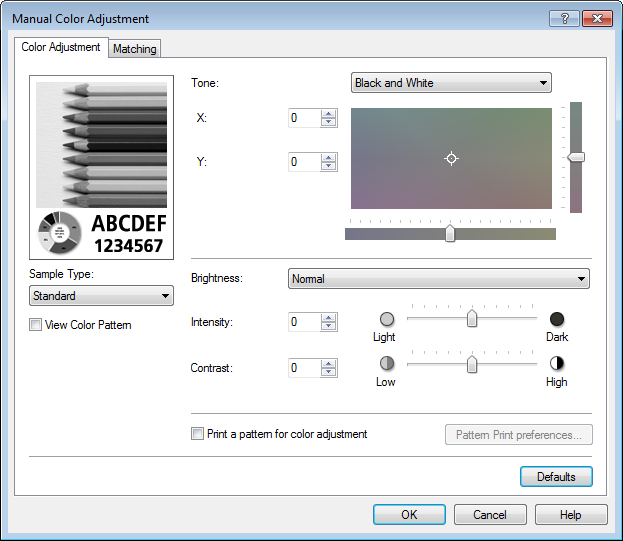
The Canon PRO-1 features a specialty Black & White function, combining black, three grays, and spare amounts of other colors to make grayscale images.
The 8x10 test image above was printed using the driver's B&W feature. The file was printed from Photoshop set to "Printer Manages Color". The PRO-1's driver has three pre-set Black & White modes - “Black & White”, “Cool Tone”, and “Warm Tone”. We made a target print using each setting. After drying for eight hours, the prints were evaluated under balanced Solux light. The results are noted below:
Black & White - neutral grays with little or no color cast
Cool Tone - a very slight shift to blue and a cooler look
Warm Tone - a light but noticeable warm shift with a slight yellow tone
As with the Canon PRO-10 test, we preferred the Cool Tone setting, which gave the print a bit more contrast and depth.
Black & White tonality can also be controlled via X and Y variables, slider bars, or by placing your mouse inside the “Tone box”. See image right.
Brightness settings include normal, light, and dark. Intensity and contrast are sliders allowing for finer adjustments.
All of these adjustments will be "previewed" using a standardized sample image. The drop down menu below the pencil photo at right allows you to choose different preview samples. What actually happens on your printed image may be different. We suggest being judicious with changes and make small test prints when getting started.
Overall, we were pleased with the results. You will benefit from well-prepared files, which means good exposure as well as some additional mid-tone contrast. Both help add intensity and life to black & white prints.
Printer Driver Tour
Quick Setup Tab
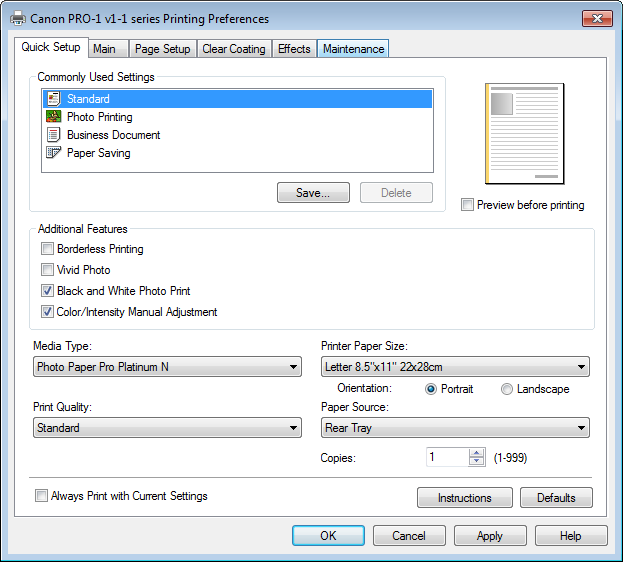
The Canon PRO-1 printer drivers are unchanged from previous PRO printer models. We are starting on the Quick Setup tab, which contains most of the controls you will need for printing.
From this menu, you can choose the media type (paper type), paper size, print quality, and other important features.
Main Tab
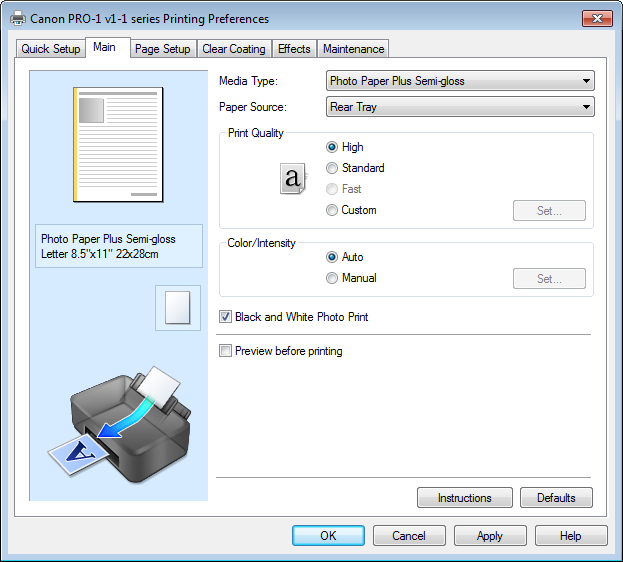
We recommend using this screen as much as possible as it gives you access to the custom print quality and manual color controls.
Media Type
When setting up a print job, you must tell the printer the type of inkjet paper (media) that you are using. Think of the media type as part color profile and part ink throttle. Different inkjet papers need different amounts of ink to perform properly - and this is where the media setting becomes important.
If you are using ICC color profiles, the media type is critical. You have to set the media according to your profile's instructions in order to get the best results.
Note! You will not see alternative paper brands, such as Red River Paper, in this listing. Only Canon inkjet papers are in this drop down.
Fine Art Margins - If you choose a fine art or non-Canon specialty media type, the printer driver forces a 30mm (1.18") margin to the top and bottom of your print. The left and right margins are set at 3.4mm (0.13"). The media settings also limit the available paper size you can use to:
- Letter
- A4
- A3
- A3+ 13x19
Quality Options
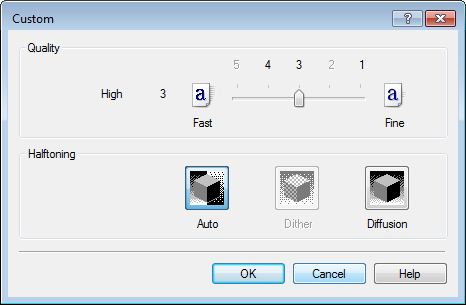
Print quality can be controlled from the Quick Setup and Main tabs.
Quality Choices
On either the Quick Setup or Main tab, quality settings of Standard and High are available when using photo quality media.
To access the custom quality menu, go to the Main tab, click on the Custom radio button, and then click Set. A slider controls the print quality setting. Level 2 corresponds to High and Level 3 to Standard quality. You will also find a third quality choice, the Level 1 setting. Canon has not given this setting a named label. We will call it "Highest" for the purposes of this review.
Only glossy, semigloss, and luster media settings have Highest quality as an option. Lower quality settings, such as Fast (Level 4), are available when plain paper or envelope media are selected. You would choose this setting for text and light graphic printing.
Color / Intensity
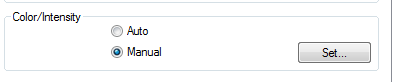
The PRO-1 driver color controls have an Auto and Manual mode. In Auto mode, the printer is completely in control of color management. You will choose this setting if you are not using a printer color profile or if you have found the printer's default setting to offer adequate output quality.
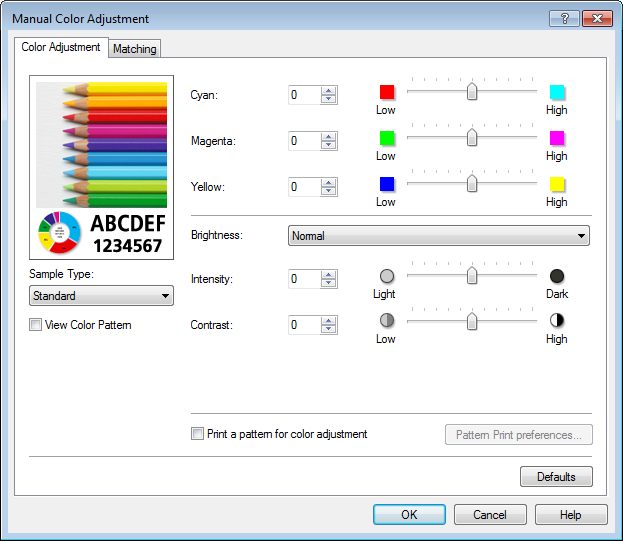
If you need to make slight adjustments to the printer's color output, you can click on the Manual radio button then the Set button for the Manual Color Adjustment menu.
On the Color Adjustment tab, you will find a number of sliders. These are "rough" controls for color saturation, brightness, intensity, and contrast. We say rough because there is no color-managed preview of your image with the changes. The workflow pattern would normally be print, adjust, print, and adjust until you got the desired results.
To avoid this ambiguity, we recommend using printer color profiles for all of your output. Profiles take the guesswork out of correction and faithfully reproduce your file to the best of your paper's ability.
If you are using a printer color profile (ICC profile), then you will select the Matching tab. Under the heading Color Correction you will find:
Driver Matching - this is the default setting for printer color management
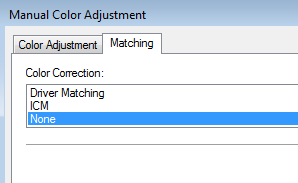
None - this setting turns off the printer's color controls. Use this setting when you have a printer color profile and are using it to print via Photoshop, Photoshop Elements, Lightroom, Qimage, and the like.
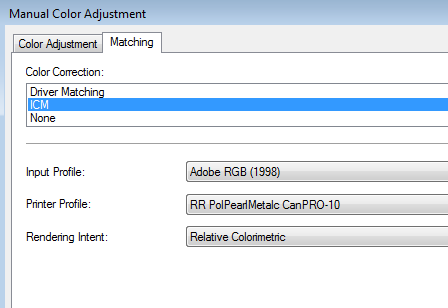
ICM - Rarely used, ICM allows you to print using a printer color profile from software that is not "ICC aware". This applies to basic photo software and layout tools where the developers did not know of or consider color management important.
Page Setup
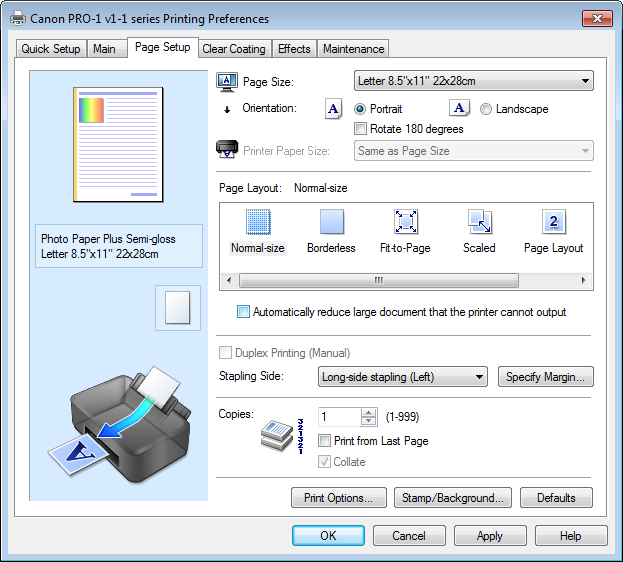
Controls for paper size, print orientation, and layout options are on the Page Setup tab.
Borderless Options
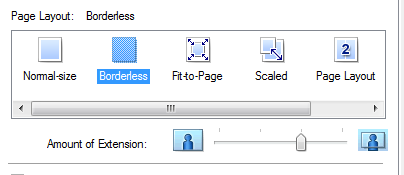
The Borderless print controls are of particular interest. When Borderless is selected, you will notice the "Amount of Extension" slider appear. When printing without borders, the PRO-1 will automatically stretch out the edges of a file to insure ink covers the edges of the paper. You can increase or decrease this function. Move the slider to the left for more extension. If you have a photo with important details at the edges, reduce the amount of extension to avoid those areas being cut off.
Borderless printing is an option with the following media settings:
- Photo Paper Pro Platinum
- Photo Paper Plus Glossy II
- Photo Paper Pro Luster
- Photo Paper Plus Semi-gloss
- Matte Photo Paper
Borderless Sizes Choices
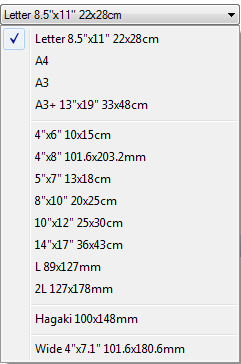
Above, you'll see all of the possible Canon PRO-1 borderless size options. These are set by the factory and cannot be modified.
Custom Paper Sizes
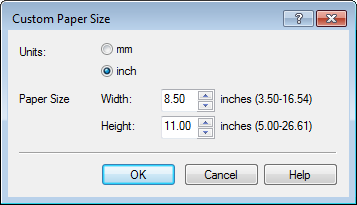
Like other Canon printers, the PRO-1 allows you to define custom paper sizes. The limits:
Max Paper Width: 12.95" - After some experimentation, we found that a custom size set to 13" causes a print error. Using 12.95" fixed that issue. You will notice 16.54 on the width scale. This seems to be a software coding error.
Max Paper Height: 26.61" - Due to unprintable margins, the maximum print height is 25.7".
Maintenance Tab
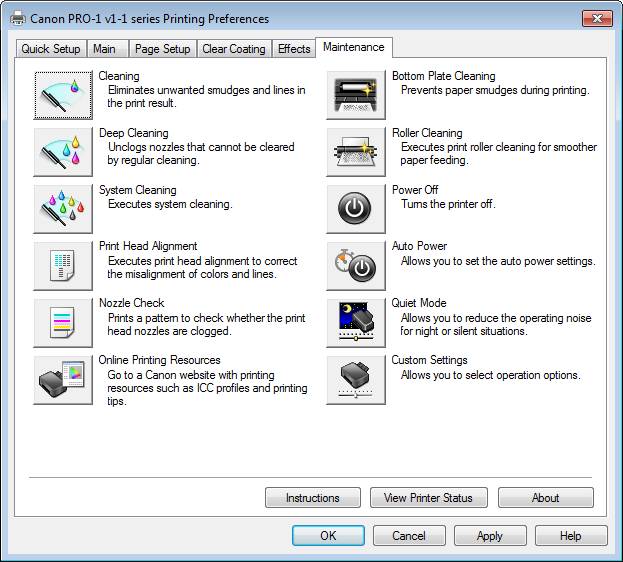
The Nozzle Check, Head Cleaning, and Print Head Alignment are all critical tools to have if you experience a drop in print quality. You can call up your printer status dialog from this screen.
Custom Settings
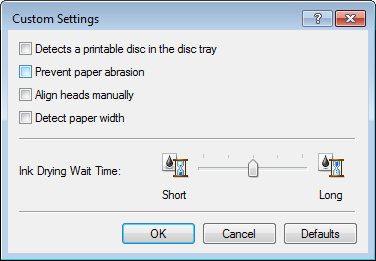
You will find a very important control in the custom settings menu, Prevent Paper Abrasion. Always turn it on when you use heavy or specialty media. We recommend using the feature with papers over 12mil thickness.
"Ink Drying Wait Time" controls the pause between print head passes. Because dye inks dry rapidly, the setting will likely not need to be changed.
If you use custom sizes and encounter a driver error relating to paper size and setting compatibility, try turning off the" Detect Paper Width" feature.
Head Cleaning
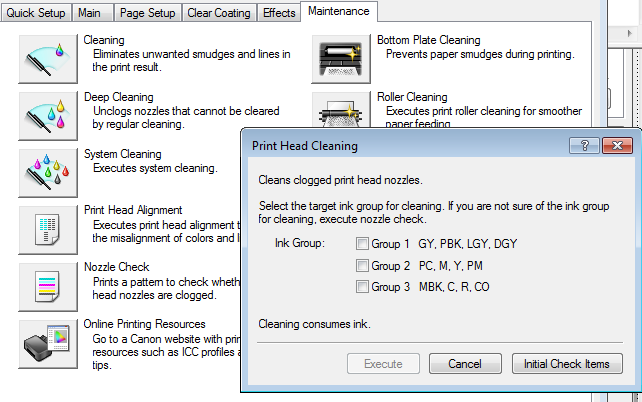
The PRO-1 has three levels of head cleaning intensity - Cleaning, Deep Cleaning, and System Cleaning. From the on-screen descriptions, System Cleaning appears as a last ditch, full throttle effort to blast through major clogs.
Ink Groups allow you to clean select groups of colors rather than all of them at once. This will save you plenty of ink over time. If you suspect blocked color, run a nozzle check pattern (from the Maintenance tab) to locate the problem. Check the ink group with the blocked color and click Execute. You can run a full clean by checking all three groups.
Clear Coating
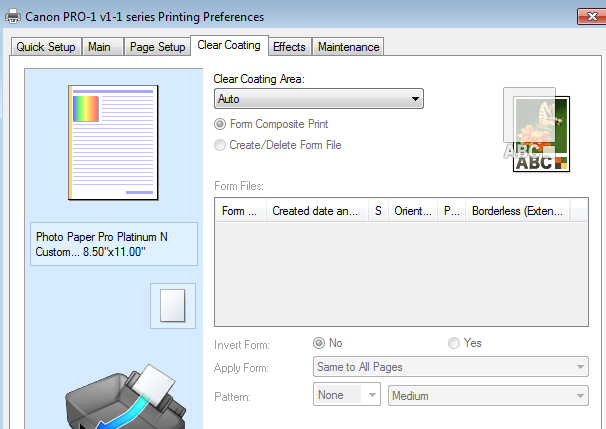
You can manage the use of the PRO-1's Chroma Optimizer cartridge from the Clear Coating tab. From the Clear Coating Area drop down menu:
- Auto - applies coating to areas where ink is laid down
- Overall - applies coating to the entire page
- Custom - you can create custom coating templates
The custom feature is interesting but not something we tried to grasp in the scope of our review.
Included Software
Descriptions are taken from the Canon online manual.
Easy-PhotoPrint EX - Easy-PhotoPrint EX allows you to create albums, calendars and stickers easily using photos taken with digital cameras.
Easy-PhotoPrint Pro - Canon’s Print Studio Pro plug-in provides the perfect workflow link between your image and the finished printed product. This unique software is designed specifically for PIXMA professional printers and lets you achieve expert quality photo prints with ease.
Print Studio Pro - Color Management Tool Pro is a color management program that minimizes the color variance among the different printers, media type, or print quality modes. You can minimize the color variance of print images by creating the ICC profile for your environment and applying it to the image.
Color Management Tools Pro - Color Management Tool Pro is a color management program that minimizes the color variance among the different printers, media type, or print quality modes. You can minimize the color variance of print images by creating the ICC profile for your environment and applying it to the image.
My Printer - My Printer is an application that allows you to display the setting screen of the printer driver or look up solutions to operational problems.
Impressions
The Canon PRO-1 is a beast of a machine. Everything about it suggests high build quality and long-term reliability. Our model has seen extensive use over two years without any problems. The printer's color gamut and quality are good. With photobase glossy, satin, and metallic papers, output matches or exceeds professional print labs. Matte and fine art media prints are good but not great. Large ink tanks offer the convenience of fewer changes and more uninterrupted print production. The free Photoshop print plugin speeds print jobs and makes using ICC profiles easy. We liked the simplicity of the single sheet feed for specialty media. Canvas, heavy baryta, and card stocks fed consistently. Head clogs over two years have been rare. We have a feeling the printer runs internal checks upon startup and automatically cleans any blocked nozzles. That might account for the long startup sequence from time to time. In any case, we are pleased with that aspect of the printer's usability.
Positives
- Photo quality from the PRO-1 is excellent and certainly on par with competing printers. At normal viewing, distance prints appear continuous tone.
- Good color reproduction on glossy, satin, luster photo paper, and photo metallic made excellent with with printer profile use.
- Good black & white capability. Specific B&W software controls make the task of grayscale printing easier and more predictable.
- Robust paper handling from both the regular paper tray and the single sheet specialty path.
- Compatible with virtually all quality inkjet papers.
- Long-term fade resistance from Lucia™ pigment inks.
- Printer is very quite during printing.
Issues
- Black density on matte and matte fine art stocks is lower when compared to similar printers.
- No 11x14 borderless cababilities
- Limited print length - the 26.1" maximum seems arbitrary and should be at least 44" to match competitive printers.
- Quite a bit of pre-printing noise and delay before some print jobs. We are certainly not engineers, so we would love to know what is going on during these delays.
Likeness to the PRO-10
The PRO-1 and PRO-10 are quite similar. The PRO-1's extra gray inks provide better black & white tonality and smoother transitions from dark to light. The grays are probably used in color images as well to smooth out transitions. The two printers are functionally identical in terms of print size and media compatibility. The PRO-1's $300 premium seems then seems related to build quality, technology such as the off-axis ink system, and convenience of the larger ink cartridges.
Similar Printers
- Epson R3000 - Read the Epson R3000 Review
- Canon PRO-10 - Read the Canon PRO-10 Review
Have Questions? Want to Know More?
Please Contact us via the Support Center with your questions about the PRO-1, or anything inkjet related. We're happy to share our knowledge from 17 years in inkjet printing with you!
Best Inkjet Papers for the Canon PRO-1 Printer
You can shop for our Most Popular Papers on one page or view our article on Canon Photo Paper vs Red River.
Not Sure? Try out our Sample Kits for the PRO-1.
Helpful Information for the Canon PRO-1.
Last updated: August 25, 2023




