Print Studio Pro is a stand-alone app for Windows and Mac. You can use it to quickly print images or create layouts of multiple images on a single page. This article focuses on how to use Red River Paper's ICC printer color profiles when printing via Canon Professional Print & Layout.
Curious how to get this app? It's a chore to find it on Canon USA's website. You will find direct download links on the Canon Singapore or Hong Kong site.
Download Canon Professional Print & Layout Windows
Download Canon Professional Print & Layout Mac
In this tutorial, you've opened an image, have the paper size chosen, layout complete, and are ready to print.
When setting up the print job, you are working in the control panel on the right side of the app.
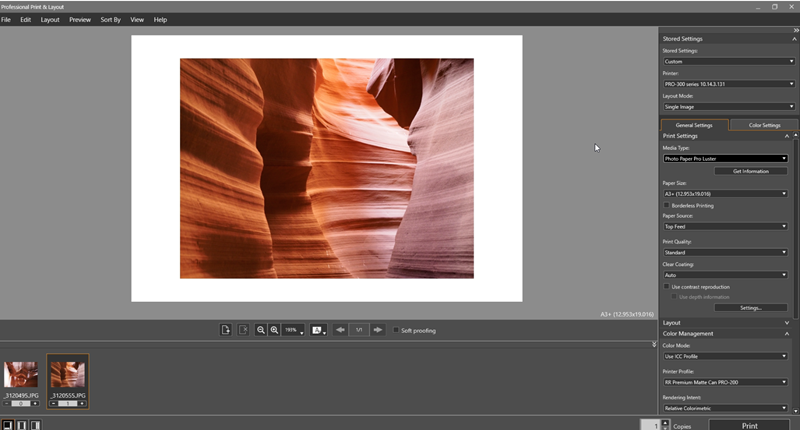
Print Settings
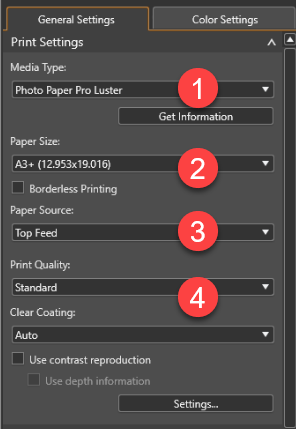
1 - Set the media type, which you will find on the profile instructions use PDF that comes with each profile download.
As a rule, the Red River Paper product you are using will not appear in this dialog. You will see them if you're using AM1X files.
2 - Review and verify your paper size is correct.
3 - Review and verify your Paper Source is correct.
4 - Review and verify your Print Quality is correct.
Color Management
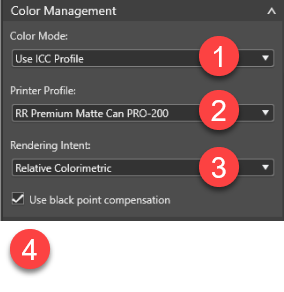
1 - Set the Color Mode to Use ICC Profile
2 - Choose the profile for your paper and printer. This drop down menu will show you all profiles installed on your computer. You will likely need to scroll up or down to find your profile. They are usually arranged in alphabetical order.
3 - Choose a rendering intent. Most customers use Relative Colorimetric with success. We strongly encourage you to experiment to see which you like best. Learn About Rendering Intents.
4 - Verify that Use Black Point Compensation is checked.
Go back and verify all of your settings. When you're satisfied with their accuracy, click the PRINT button at bottom right.
QUESTIONS?
Contact us via the Support Center
Last updated: May 07, 2023




