The Print dialog is your access to the printer driver. The most important controls and features are accessed by clicking on the middle drop-down menu labeled "Layout". In that menu you will find:
- Color Matching
- Paper Handling
- Cover Page
- Printer Settings
- Page Layout Settings
- Advanced Media Control
- Supply Levels
Before Starting Beware of AirPrint!
Does your Print dialog have a Media & Quality tab?
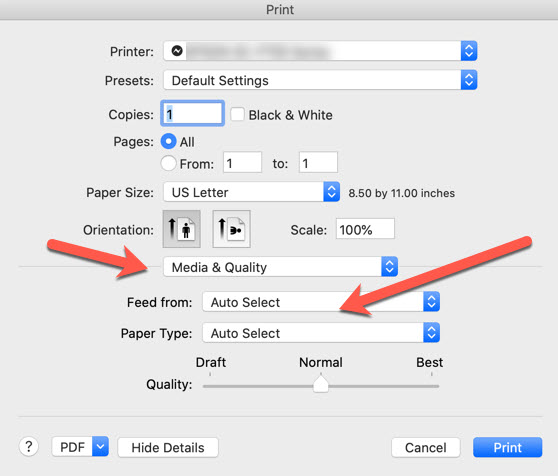
If so, you are looking at the AirPrint driver, not the Epson driver. In order to use color management and get the most from your printer, you will need to correct the error. Click here for help fixing the AirPrint Hijack.
Layout Tab
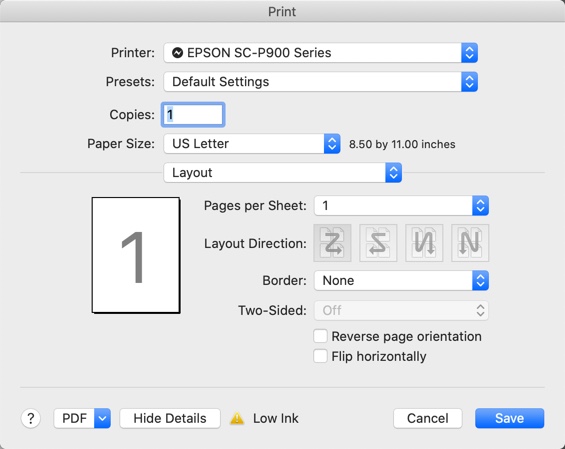
The Print dialog opens with the Layout tab active. Controls are mostly related to driver control of document layout.
Media Type
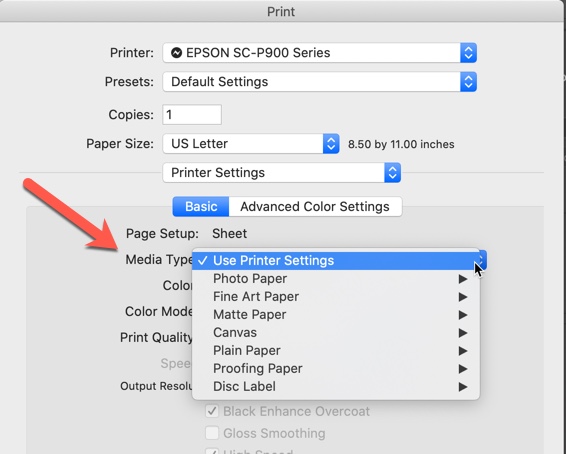
With each print, you must designate the type of inkjet paper (media) that you are using. You can think of media type as part color profile and part ink throttle. Different inkjet papers need different amounts of ink to perform properly, and this is where the media setting becomes important.
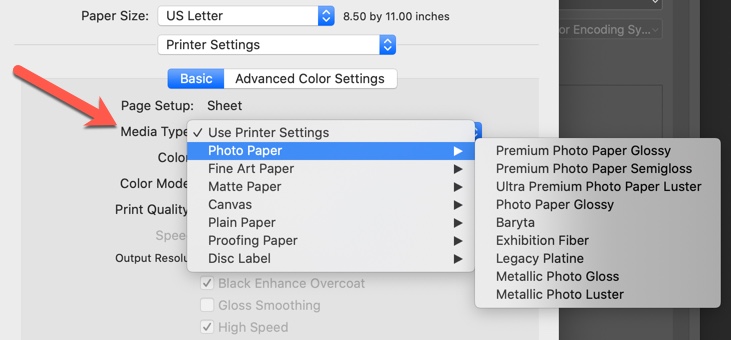
Even if you are using ICC color profiles, you need to choose the right the media type. The correct choice will be included with your profile's instructions. It is important to note that the drop-down menu at right is a fixed list and only contains Epson media names. When using non-Epson papers, you are going to choose the closest media type.
Epson Media Files
New to this series of printers is the use of Epson Media Files. They appear as media types in the printer driver and contain important information such as paper thickness, platen gap, drying time, and more. These important controls used to be available in the printer driver menus. The files are created, imported, and exported using the Epson Media Installer. This app is included when you first download drivers from the Epson website.
Red River Paper includes EMY files for our papers with our P900 printer profiles. They are not required but we suggest their use with thicker papers.
Read more about Epson Media files and how to use them here.
Quality Options
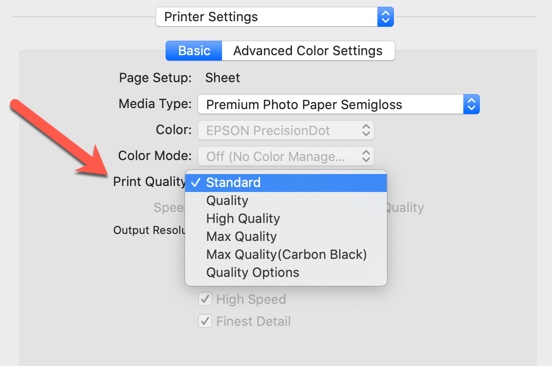
The Print Quality control has two options. The first are presets as seen above.
- Standard - 1440dpi / High Speed /Finest Detail
- Quality - SuperFine 1440dpi / High Speed / Finest Detail / Black Enhance Overcoat
- High Quality - Photo 1440dpi / High Speed / Finest Detail / Black Enhance Overcoat
- Max Quality - SuperPhoto 5760dpi / High Speed / Finest Detail / Black Enhance Overcoat
- Max Quality (Carbon Black) - SuperPhoto 5760dpi / High Speed / Finest Detail / Black Enhance Overcoat
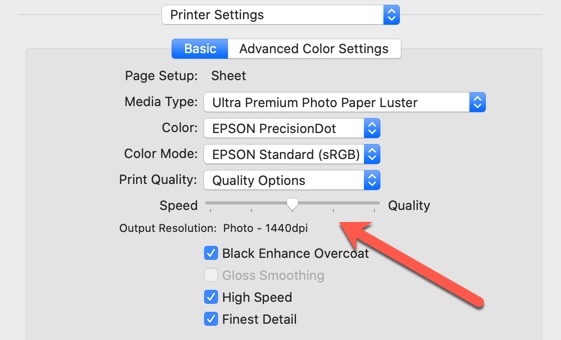
In addition to presets, above, you can choose Quality Option. With Quality Options selected, the quality slider bar becomes active. You can use it to move quickly between all five settings.
The checkbox options below the slider also become active when Quality Options are selected:
The High Speed option puts down ink each time the print head passes over the paper. Turning High Speed off means the print head only puts down ink in one direction. For most, high speed yields excellent results. For even better quality, turn high speed off if you see fine banding that runs parallel to the print head path.
Gloss Smoothing reduces the amount of light that is reflected from black areas to achieve a smoother gloss. It is available for the following media types:
- Premium Photo Paper Glossy
- Photo Paper Glossy
- Metallic Photo Gloss
Finest Detail will appear when you choose Plain Paper. Sharpens edges on vector-based data, including text, graphics, and line art. (This setting does not affect photographs.)
New to the P900 is Black Enhance Overcoat (BEO). The mode uses existing Light Gray ink. There is no “flood” coat ink usage- Light Gray is used only where necessary. Prints darker tones of black by overcoating the black ink with gray. According to the P900 manual, printing with Black Enhance Overcoat increases the edge margins.
BEO is available for media types that utilize photo black ink.
Color
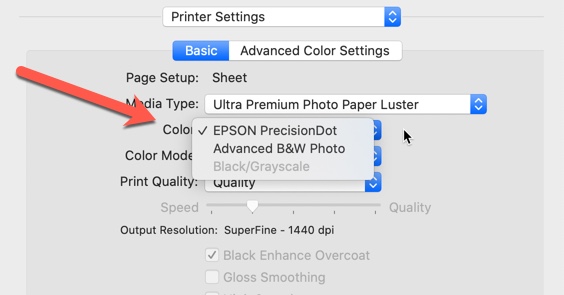
This drop-down controls printer color management. Provided your editing software is set to "Printer Manages Color," the Print Mode drop-down will display EPSON PrecisionDot and Advanced B&W Photo.
If this drop-down is grayed out (unavailable)
- Your printer software is managing color output or
- ColorSync is selected on the Color Matching tab (see below)
Color Mode
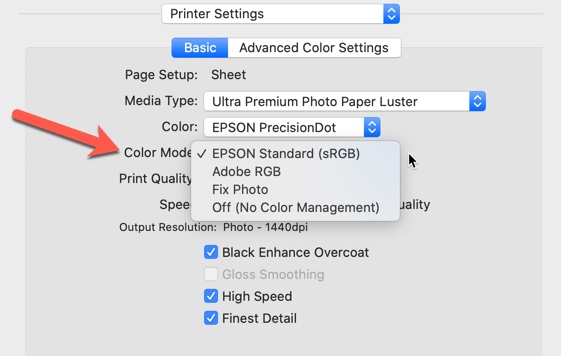
When the printer driver manages color, the Color Mode drop-down becomes active.
- Epson Standard (sRGB) - Increases the contrast in images. Note: This is the standard mode for most photos and documents when not using an ICC profile.
- Adobe RGB - Matches image colors to the Adobe RGB color standard. Use this setting if your source file was captured in Adobe RGB.
- Fix Photo - The printer manual only mentions PhotoEnhance so we will assume they are the same mode. From the Epson manual - Lets you choose from various Scene Correction settings to automatically analyze your photos. Note: PhotoEnhance uses a sophisticated face recognition technology to optimize photos that include faces. For this to work, both eyes and the nose must be visible in the subject's face. If your photo includes a face with an intentional color cast, such as a statue, you may want to turn off PhotoEnhance to retain the special color effects.
- Off (No Color Management) - Shuts down the printer's color management in favor of your image/editing software's color management system.
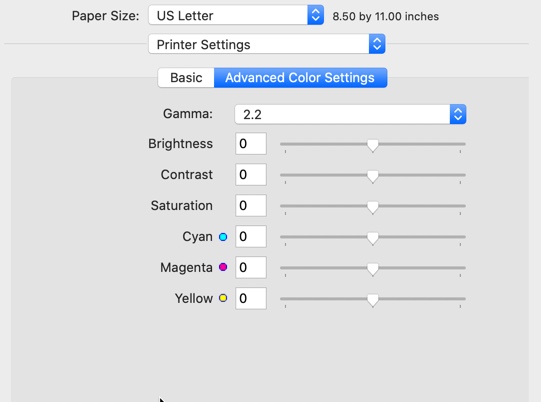
With Epson Standard or Adobe RGB chosen, the above controls are available via the Advanced Color Settings.
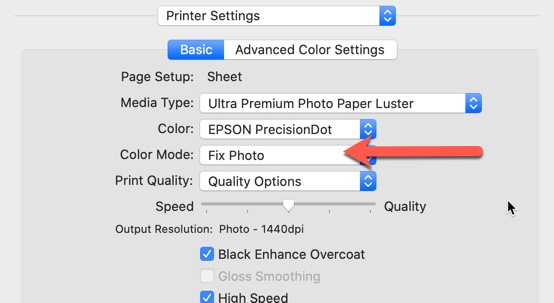
Fix Photo is another driver option for automatic image adjustment.
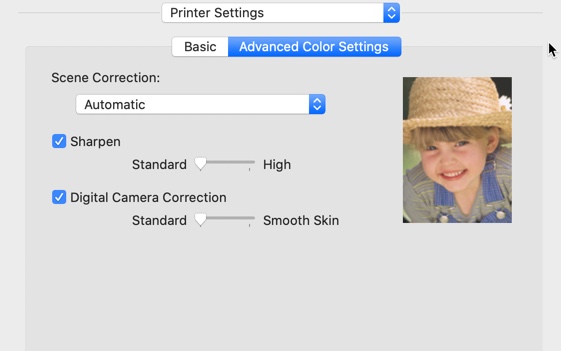
Fix Photo controls are available via Advanced Color Settings.
Color Matching
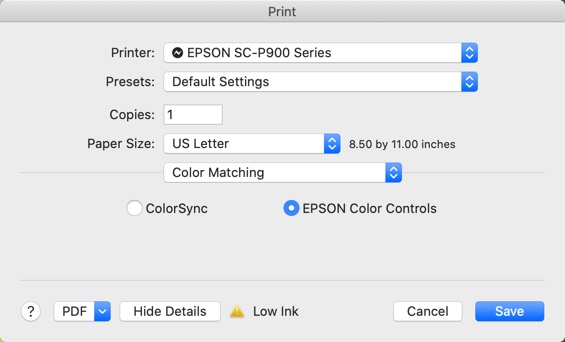
Provided you let the printer manage colors, the Color Matching tab allows you to switch between ColorSync and Epson Color Controls. If you see these options grayed out, that usually means have your application (Photoshop, Lightroom, etc.) managing color output.
ColorSync is Apple's internal color management system. Though rarely used today, the system allows users of non-ICC aware applications like iPhoto to print using a printer color profile.
Epson Color Controls activates the printer's color management system.
Advanced Media Control
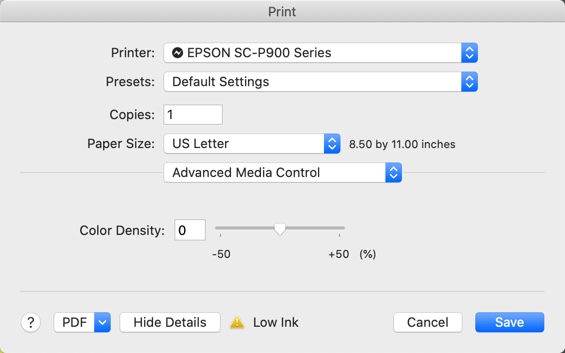
Color Density
The Color Density control acts as an ink throttle. If you encounter a paper that warps or buckles under heavy ink loads (this is usually image dependent), try setting Color Density to minus 10. It will typically help with the warping but will not degrade image quality.
Paper Sizes
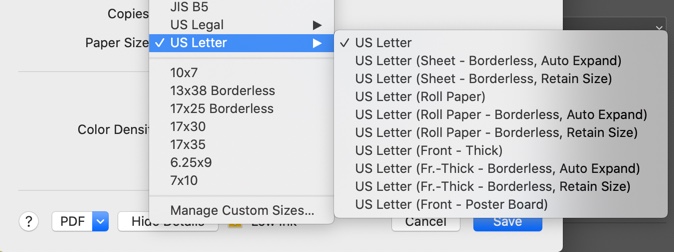
Unlike the Windows printer driver, the Mac OS handles paper sizes. As a result, borderless printing is controlled from the paper size drop-down selection. See above.
There are two borderless modes -
- Borderless Auto Expand - The printer slightly increases the size of your image file to ensure ink prints over the edge. It can lead to a small loss of image detail around the edges. See below.
- Borderless Retain Size - The driver does not make any change to the size of your image file and EXPECTS that you have printed an image that is the same size as the paper. In some cases, you may see a small white margin on the edge of the sheet if the image is not large enough.
Borderless Printing Sizes - The P900 allows these pre-defined sizes to be printed without borders:
- 3.5 x 5
- 4 x 6
- 5 x 7
- 5 x 8
- 4 x 7.11
- 8 x 10
- 8.5 x 11
- 8.3 x 11.7 (A4)
- 10 x 12
- 11 x 14
- 11 x 17
- 11.7 x 16.5 (A3)
- 13 x 19 (Super B)
- 16 x 20
- 16.5 x 23.4 (A2)
- 17 x 22
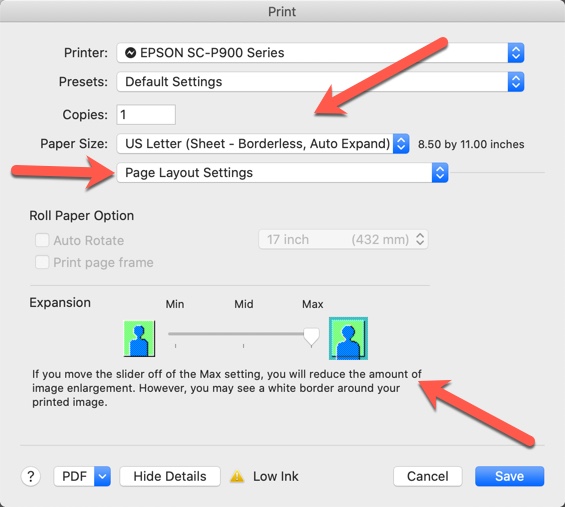
Auto Expand Details - When a borderless size with auto expand is chosen, the Expansion control on the Page Layout Settings tab becomes active. Here you can control the amount of expansion the driver applies to your image. We recommend the Max setting to be sure ink will print over the edge of your paper.
Manage Custom Sizes
Like other Epson printers, the P900 allows you to define custom paper sizes. According to the manual, the size limits are:
Paper Width: 3.5" - 17.00"
Paper Height: 5" - 708.66" (page length is limited by file size)
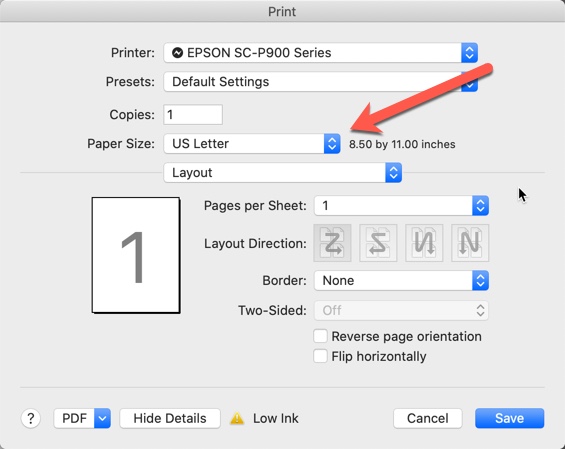
Access the Custom Paper Size menu from the Paper Size menu.

Scroll to the bottom of the paper size listing and choose Manage Custom Sizes.
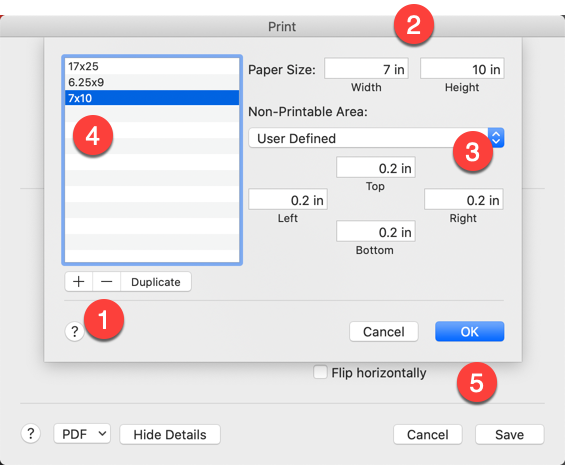
To create a custom size:
- Press the "+" button at the bottom left. A new size labeled "Untitled" will appear.
- Set the width and height of the paper. See below for IMPORTANT rules.
- Set the non-printable area. See below for IMPORTANT rules.
- Double-click the untitled size and rename it.
- Click OK. It will be available from now on in the paper size drop-down menu.
KEY CONCEPTS
Unless you are printing to a roll, do not set the margins smaller than 0.2". Making them smaller will likely cause a print error.
Width - Always the smaller dimension of your paper
Height - Always the larger dimension of your paper
Custom Borderless Sizes are an Option
Like some previous models, the P900 offers some custom borderless print capability. Borderless widths are fixed at the factory while you can define any borderless height/length.
Because OSX handles paper sizes, there are no obvious settings that alert you to this fact. Below we discuss the rules of custom borderless printing.
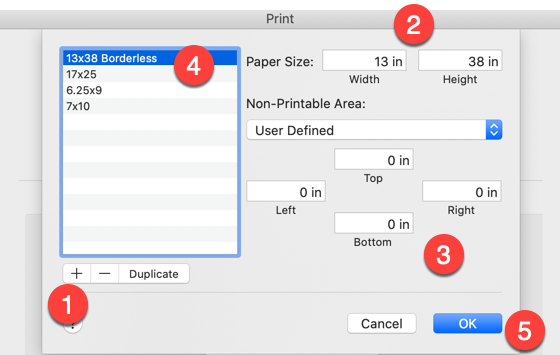
Create a new custom size using one of the WIDTHS listed below.
- Click the "+" button to start a new size
- Create a new custom size using one of the WIDTHS listed below. Width is always the smaller dimension of your paper!
- Set the non-printable area to 0 in all four boxes
- Double click on the new untitled size and rename it
- Click OK
The Non-Printable Area (margins) must be set to 0"
When you are ready to print, choose the new custom size from the Paper Size menu.
Custom Borderless WIDTHS Available for the Epson P900. If a paper width is not listed below, it cannot be used in conjunction with a custom borderless size.
- 3.5
- 4.00
- 5.00
- 8.00
- 8.27
- 8.5
- 10
- 11.00
- 11.69
- 13.00
- 16
- 16.54
- 17
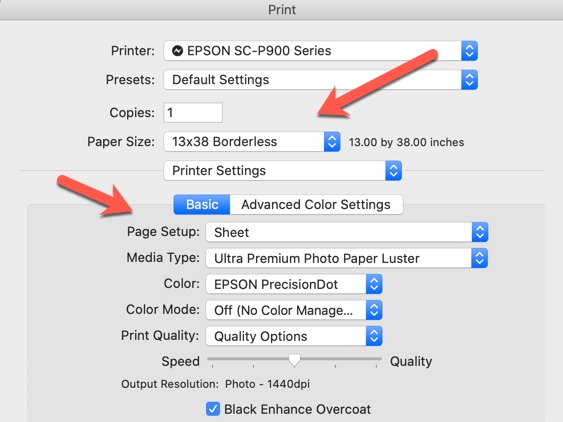
The Page Setup drop-down will become active, and you can choose to use the new borderless size in the rear sheet or front feed path. You can also select the roll option to print without borders on a number of roll widths.
This feature opens fun opportunities for printing borderless greeting cards as well as pano and landscape prints.
Borderless Greeting Cards
You can now print Red River Paper's 7x10, 8.5x5.5, and 8x9 Pano Cards without borders. Instructions for Setting Up these Custom Borderless Sizes.
Pano and Landscape Prints
You can now print stunning panos and landscape images on Red River Paper's 13" x 38" and 8.5" x 25" Flat Sheets.
Paper Handling
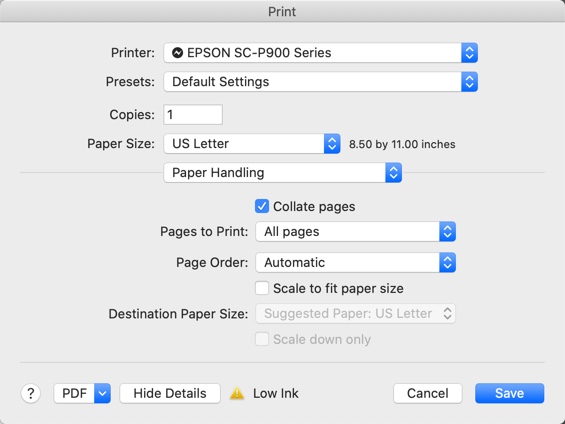
Use this tab to choose:
- Pages to print
- Page order
- Scaling images to fit a specific paper size
Cover Page
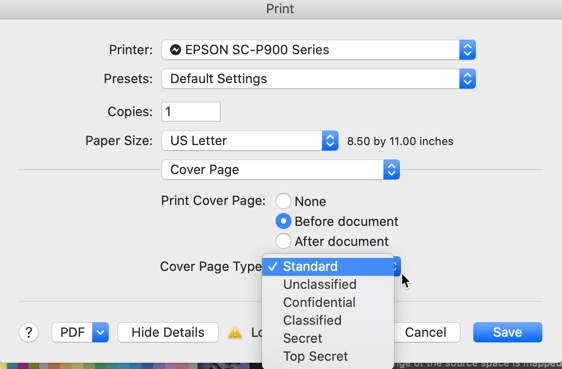
Chances are you're not printing Classified documents or Top Secret Photos...but if you are, Epson has you covered with the Cover Page option.
Printer Utilities
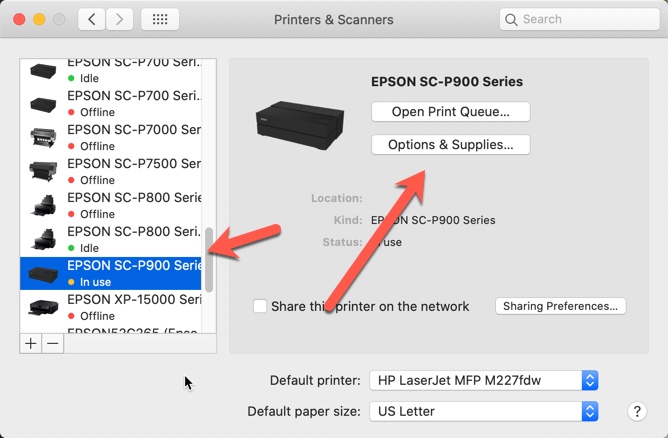
Printer utilities are accessed via Printers and Scanners. (Apple icon > System Utilities > Printers & Scanners)
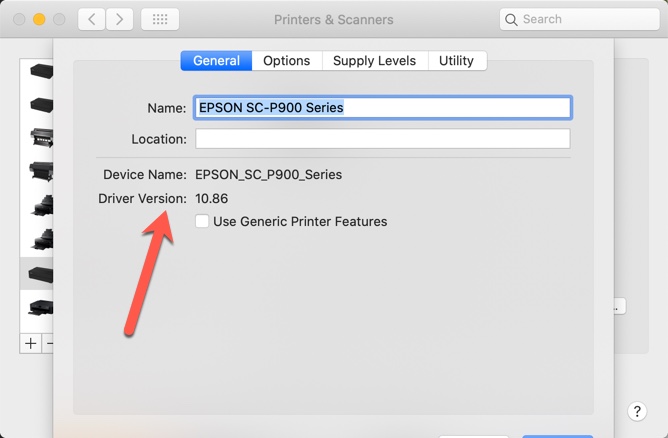
You can locate the printer driver version on the General tab. Driver versions starting with a single digit (example 2.0) indicate Airprint. This will caused poor print quality and loss of functionality. Click here for help fixing the AirPrint Hijack.
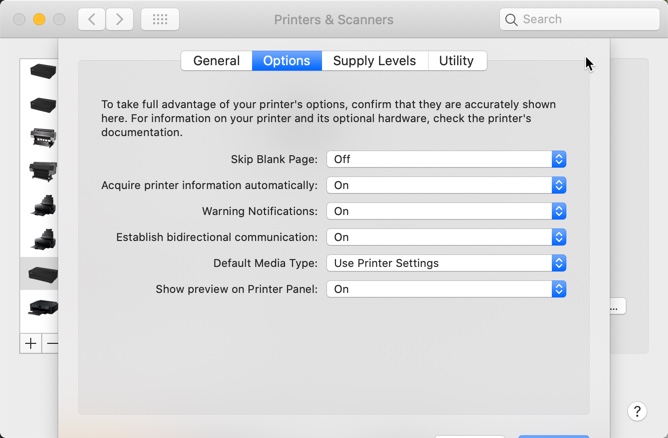
The Options tab controls of note -
- Default media type forces a specific media type with each print job. Save a bit of time if you always use the same type of paper.
- Show preview will display the image being printed on the printer control panel.
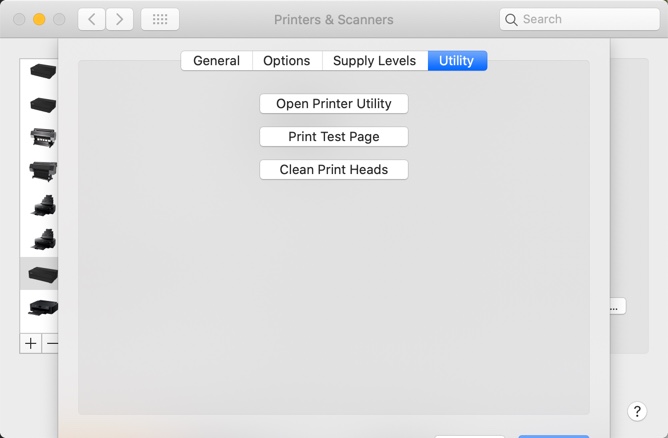
The Utility tab contains a number of important features -
- Epson Printer Utility - discussed below
- Print Test Page - prints a test text document
- Clean Print Heads
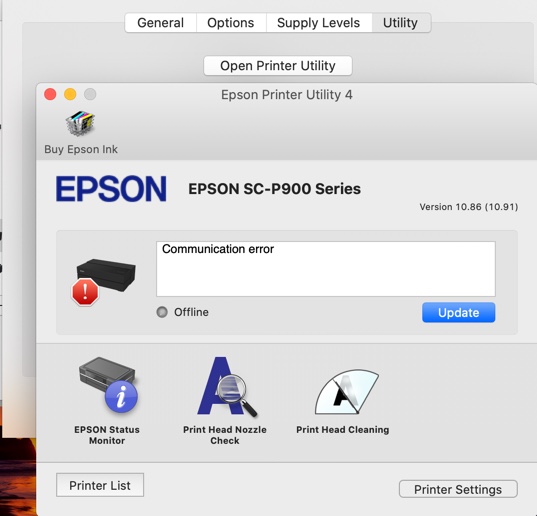
Epson Print Utility - Software access to:
- Open the Status Monitor
- Begin a nozzle check
- Print head cleaning
The above functions can also be started from the printer's touch screen panel.
Advanced Black & White
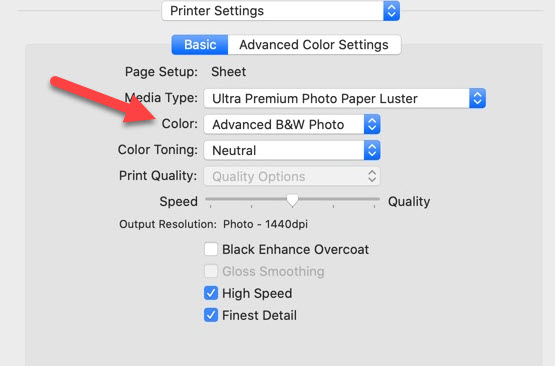
The Epson P900 has three black inks available for your printing needs. Using the Advanced Black & White (ABW) mode, the P900 blends these inks to create a neutral black & white image. The system can also create toned grayscale images from cool, to warm, to sepia.
To access ABW, go to the Printer Settings menu and select "Advanced B&W Photo" from the Print Mode drop-down.
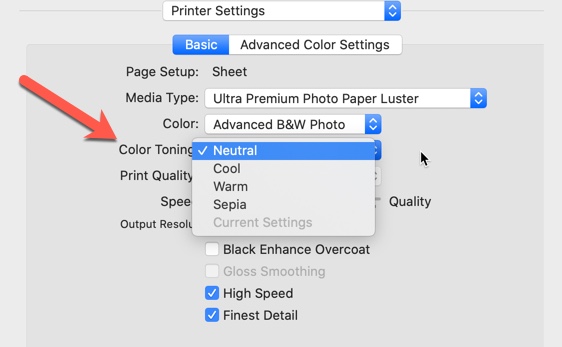
When ABW is active, A "Color Toning" drop-down menu appears. This is the quick method of using ABW for basic neutral or toned images.
ABW - Advanced Settings
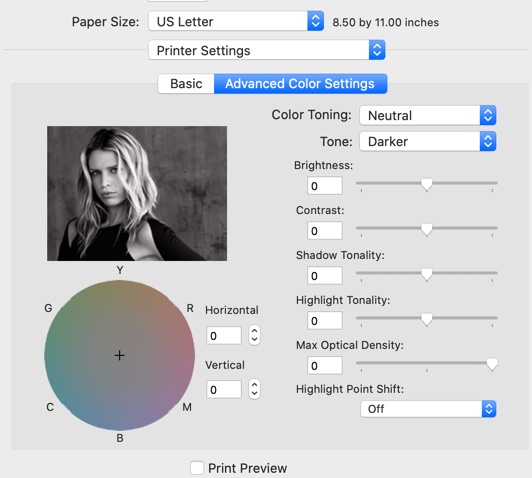
For more detailed adjustments, clicking the Advanced button above brings up the Color Controls menu for ABW.
A number of variables are available, including a color wheel for precise toning work.
Color Toning - Adds tone (hue) to your black-and-white output. The default is Neutral, which provides a neutral tonal scale print. You can also choose other popular presets such as Cool, Warm, and Sepia. Note that the presets affect the target in the tone color circle.
Tone - Changes the entire tonal scale of your black-and-white output. While Darker is the default setting, you may see better results if you choose Dark. The tone color circle adjusts the hue of your B&W print. Click on any portion of the color wheel or enter corresponding values to customize the tone (hue) to add to your print. The closer you select to the edge of the wheel, the more color you add.
Brightness - Adjusts the overall lightness and darkness of your image.
Contrast - Adjusts the difference between the light and dark areas of the overall image.
Shadow Tonality - Controls tonality only in the shadow areas of your image.
Highlight Tonality - Controls tonality only in the highlight areas of your image.
Max Optical Density - Adjusts the overall density or focus of the print. Create a soft focus print by lowering the density setting.
Highlight Point Shift - Helps reduce gloss differential on glossy media by adding density to the highlights of your image.
Changes to these settings cannot be soft-proofed from when printing directly from Photoshop, Lightroom, and other similar programs. You can see an ABW soft-proof by printing from Epson Print Layout, a stand-alone image printing program.
Avoid the Print Preview
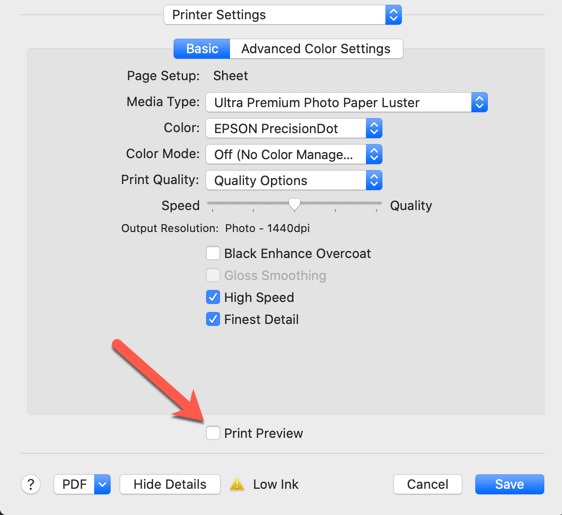
If you are using a paper profile, do not use the above Print Preview. It can interfere with the color management process. Results can include magenta color shift and dark prints.
Last updated: June 12, 2024




